この記事では、テープライトの選び方とSwitchBotテープライトの特徴について記載しています。
SwitchBotのテープライトを使って、薄暗い印象のあった書斎のデスク周りを明るくしてみました。
仕事用のデスクにスタンドライトを設置したのですが、それでもなんとなく暗い、明るさが足りない…。
どうやらモニター下の明るさが足りないせいで、デスク周り全体が暗い印象になってしまうようです。
仕事に困る程ではないのですが、私の場合は集中するためにある程度の明るさが必要なようで、できればデスク周りをもう少し明るくしたい。

そこで、何か良い方法が無いか調べてみたところ、テープライトをデスクの縁部分に張り巡らせばいい感じに明るくなりそうなことが分かったので、さっそく試してみました。
その結果がこちら。

テープライトでモニター下部に灯りを追加することにより、デスク全体が明るい印象になりました。
う~ん、良い感じ。
とはいえ、「テープライトであれば何を選んでも良いのか?」というとそういう訳ではなく、設置する場所や使い方にマッチしたテープライトを選ぶ必要があります。
私の場合は、主に以下の理由からSwitchBotのテープライトを選択。
- アレクサで操作したい
- すでにSwitchBot製品を複数台導入している
- 必要な長さがある
- 明るさや色の調整ができる
- 他のメーカーのものと比較して価格が安い
導入前は狭いところにテープライトを張るの大変そうだな、電源取る場所大丈夫かな?など不安がありましたが、購入前に下調べして、自分の環境にあったテープライトを選んだため、思った通りにデスクを明るくできました。
本記事ではテープライトの選ぶ時のポイントと、今回使用しているSwitchBotのテープライトについて紹介します。
テープライト選びで事前に確認したこと
テープライトで思った通りにデスクを明るくするために、事前に次のことを確認しました。
- 必要なテープライトの長さ
- 電源の取り方(コンセント、USB、電池など)
- デスクへの設置方法
- 使いたい機能の有無
以下に具体的に確認したことを記載します。
必要なテープライトの長さ

必要なテープライトの長さを決めます。
私の場合、幅が約130cmのデスクに取り付けたかったので、それ以上の長さのテープライトを選びました。
途中で切断できるものであれば、長い分には問題ありません。
ちなみに今回使用しているSwitchBotのテープライトの長さは5mなので、十分な長さがあります。
電源の取り方
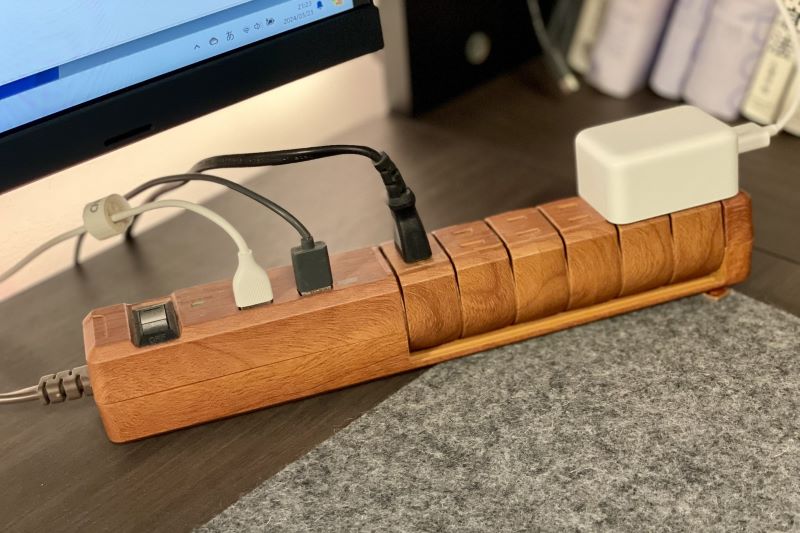
LEDテープライトの電源は、主にコンセント、USB、電池などからとることになります。
設置場所にコンセントやUSB端子が有るか無いか、屋外で使いたいかどうかなどで、どの電源形式を選択するか決めます。
アダプタータイプのものを電源タップに挿すときは、他の電源ケーブルやアダプタに干渉しないことを事前に確認しておきましょう。
デスクへの設置方法
テープライトの固定方法にどんなものがあるのかを、予め確認しておきます。
多くのテープライトは裏面がテープになっていて、それで固定できます。
SwitchBotのテープライトのように裏面のテープに加えて、下の写真のような固定用パーツが付属していることもあります。
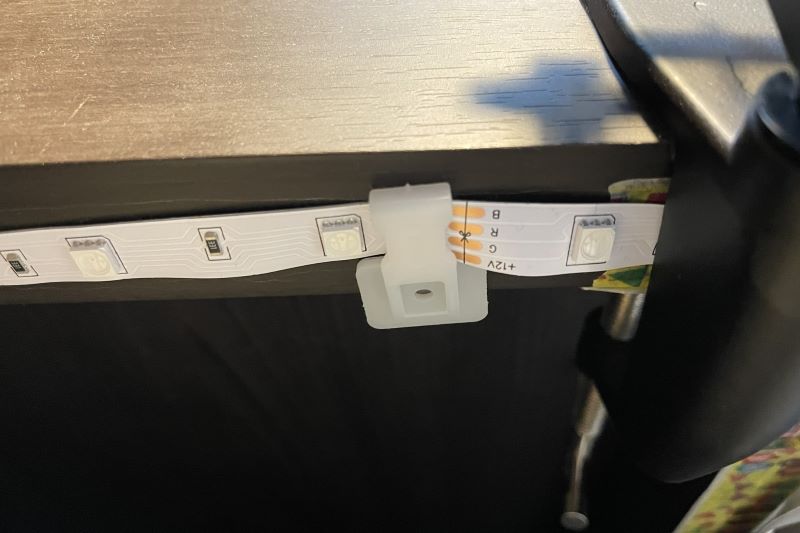
この固定用パーツは、テープを通すところの隙間が大きいので、設置後でも簡単にテープライトを動かすことができました。
全面的に両面テープを張ると、はがした時のテープ跡の処理が大変そうだと不安に感じる場合は、固定用パーツを使うのもアリです。
使いたい機能の有無
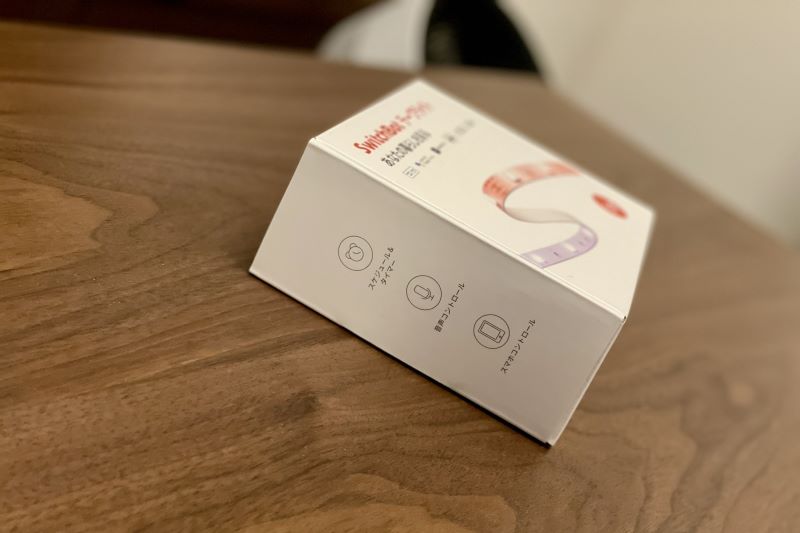
購入を考えているテープライトに使いたい機能があるか確認します。
例えば、
- 変色機能がある
- 明るさを変えられる
- スマホで操作できる
- スマートホームに対応している
など。
自分が必要としている機能があることを確認のうえ、購入するテープライトを決めます。
SwitchBotテープライトのパッケージ内容

ここからは、SwitchBotのテープライトを中心に話をします。
まずはパッケージ内容について。
以下のものが同梱されています。
- テープライト(5m × 1)
- コントローラー × 1
- アダプター × 1
- リモコン × 1
- 固定用パーツ × 6
- 取扱説明書 × 1
テープライト

テープライトのサイズは長さ5m、幅1cm。
また、切ることにより10cmごとに長さ調整ができます。
(切り離した方は使えません、ゴミになります)
上の写真はデスクに設置する前に、テープライトにコントローラーとアダプターを接続して実際に点灯させているところです。
取り外しが大変なので、設置前に初期不良をチェックします。
(説明書にも取り付け前に動作確認をしてくださいと書かれています)
コントローラー

テープライトを簡易操作するようのコントローラーで、有線で接続します。
サイズは以下の通りです。
縦 ;約9.0cm
横 :約3.5cm
高さ:約1.5cm
このコントローラーを経由してテープライトとアダプターを接続する必要があるので、使わないから外しておくということはできません。
テープライトを狭いところに設置したい場合は、邪魔になるかもしれません。
また、リモコンの受光部の役割も兼ねているので、奥まったところに設置すると、リモコンでの操作ができない可能性がありますし、手が届かないのでコントローラー本体での操作もできません。
私の場合、デスクとラックの隙間の奥の方にコントローラーを設置して、さらにその手前にアイロン台を置いているのでリモコンやコントローラーでの操作はできませんが、SwitchBotのスマホアプリやアレクサで操作できるので困ることはありません。
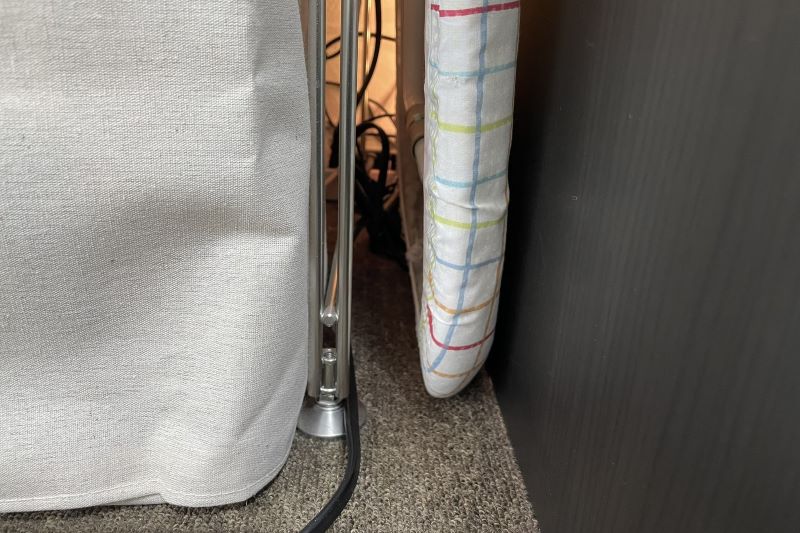
ちなみにコントローラー本体でできる操作は以下の写真の通りです。
(全部スマホアプリでできる操作)

アダプター

アダプターはそこそこのサイズがあるので、電源タップに挿すときは他の電源ケーブルやアダプタに干渉しないように気をつけましょう。
サイズは以下の通りです。
縦 ;約6.0cm
横 :約4.2cm
高さ:約2.7cm
リモコン
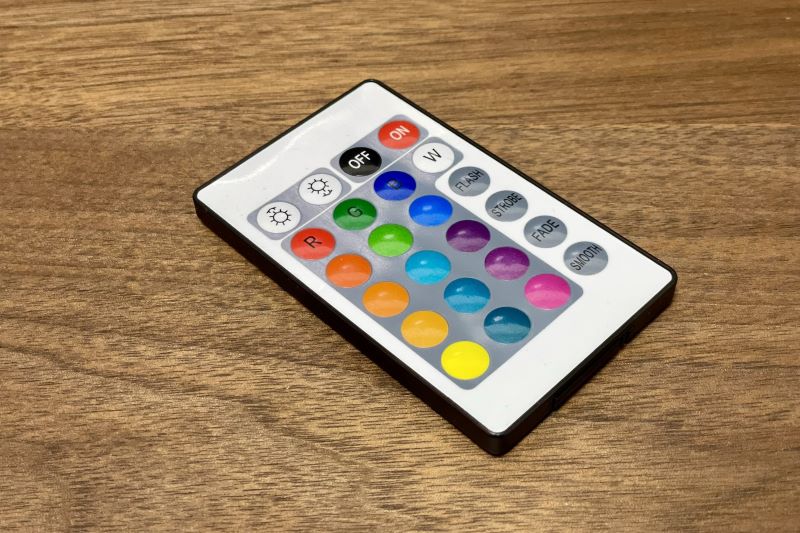
24個のボタンのあるリモコン。
リモコンで操作できることは、大まかには以下の4つです。
- 電源ON/OFF
- 明るさ変更
- 色の変更
- テープライトの点滅モードの変更
SwitchBotのスマホアプリで同じ操作できるので、リモコンは使っていません。
固定用パーツ
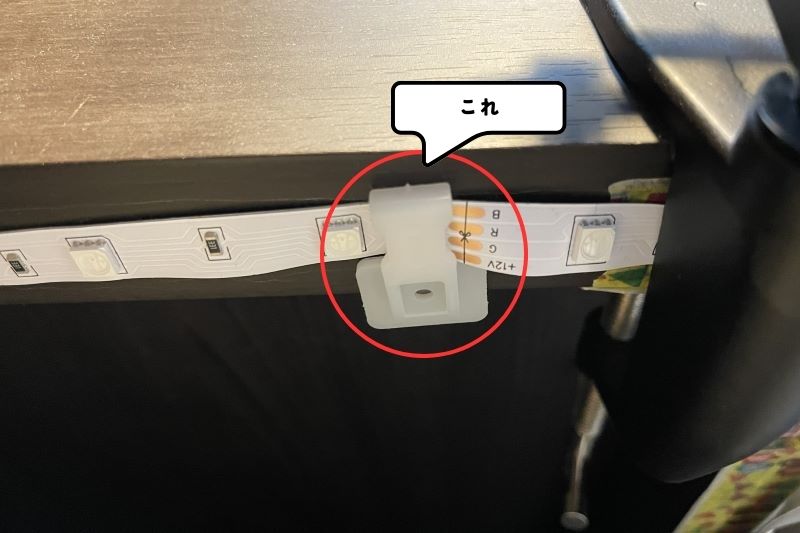
赤い円の中にあるパーツが固定パーツで、6個入っています。
両面テープでデスクに固定します。
固定パーツとの間には十分な隙間があるので、設置後もテープライトを動かすことができます。
取扱説明書
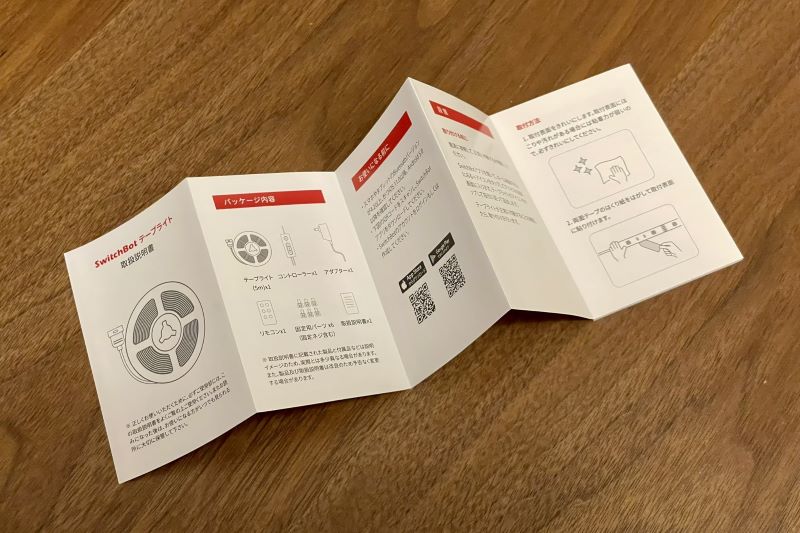
テープライトの設置方法についてはマニュアルを読めば十分理解できます。
設定方法についてはSwitchBotアプリがガイドしてくれるので、こちらも迷わずに設定できます。
SwitchBotテープライトの主な仕様

SwitchBotテープライトの主な仕様です。
| 項目 | 内容 |
|---|---|
| 長さ | 5メートル |
| テープの幅 | 1cm |
| 切断可能長さ | 10cmごと |
| 電球のタイプ | LED |
| 電球の個数 | 150個 |
| 電球の寿命 | 約25,000時間 |
| Bluetoothの範囲 | 最大80~120メートル |
| リモコンの赤外線の範囲 | 6メートル |
| 電源 | 電源コード式 |
| 光色 | RBG(1,600万色) |
SwitchBotテープライトでできること

SwitchBotのテープライトでできることは以下の通りです。
- 明るさ調整
- 色変更
- シーン
- ミュージックモード
- タイマー(遅延実行)
- スケジュール
- スマートホーム(アレクサなどで音声操作)
それぞれの機能について簡単に説明します。
明るさ調整
リモコン、コントローラー、スマホアプリ、アレクサで明るさを調整できます。
スマホアプリでは赤枠で囲った部分で1%ずつ明るさ調整ができます。
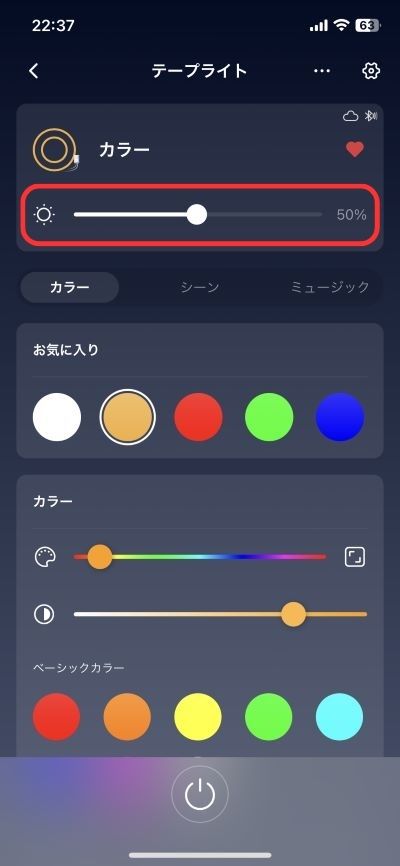
アレクサに「アレクサ、テープライトの明るさをxx%にして」と話しかけることで、明るさ調整することもできます。
正直なところスマホアプリを開くのが面倒なので、明るさ調整はアレクサにお願いすることがほとんどです。
色変更
テープライトの色はリモコン、スマホアプリ、アレクサから変更できます。
特にスマホアプリでは、左下の画像の赤枠で囲ったサークルの部分から色を選ぶことで、細かい微調整ができますが、サークルの中から狙った色を選ぶのは至難の業なので、右下の画像のカラーパレットから色を選ぶか、アレクサに「テープライトを赤くして」みたいな感じでお願いしています。
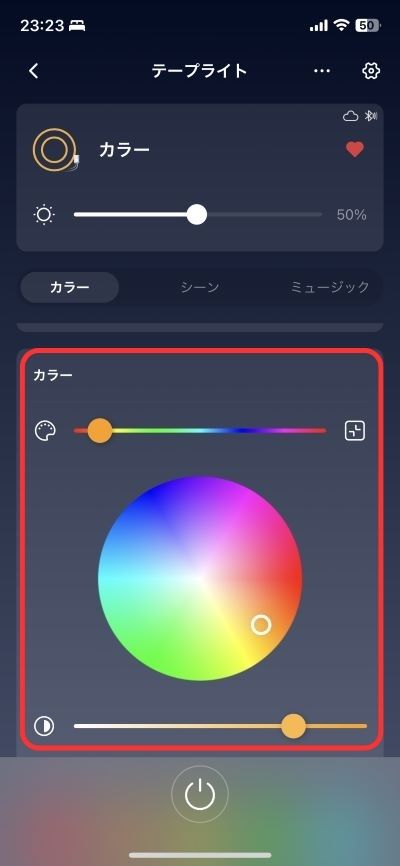
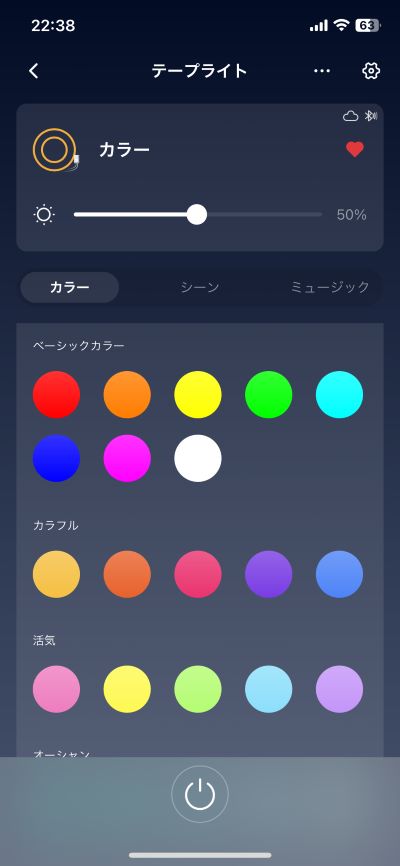
シーン & ミュージックモード
シーンモードでは雰囲気に合わせてテープライトの色を自動で変化させることができます。
ミュージックモードでは音楽のリズムに合わせて、テープライトが点滅します。
どちらもチカチカして集中できないので、デスクで使うには不向きな機能でした…(苦笑)。
遅延実行(タイマー機能)
遅延実行は、設定した時間が経過したらテープライトをON/OFFしてくれる機能です。
いわゆる、タイマー機能です。
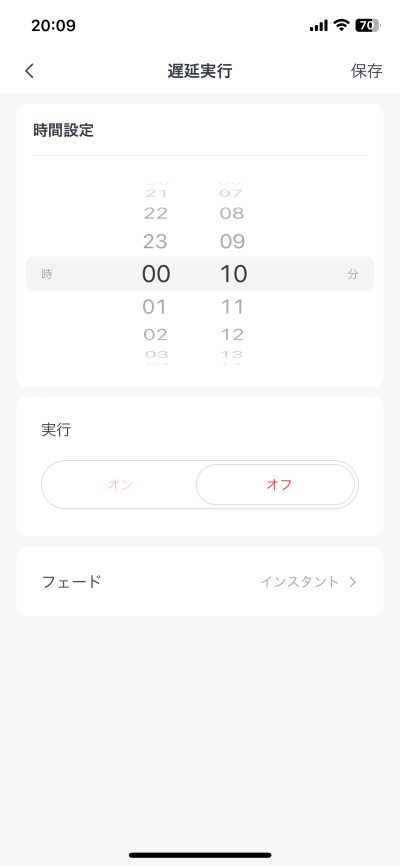
「時間設定」でタイマー時間を設定して、「実行」のところで電源ON/OFFの選択をします。
「フェード」ではテープライトのON/OFF時にフェードさせるかどうかを選択できます。
この機能、デスク用途ではあんまり使う機会は無いですね…。
スケジュール
指定した時刻になったら、テープライトをON/OFFにする機能です。
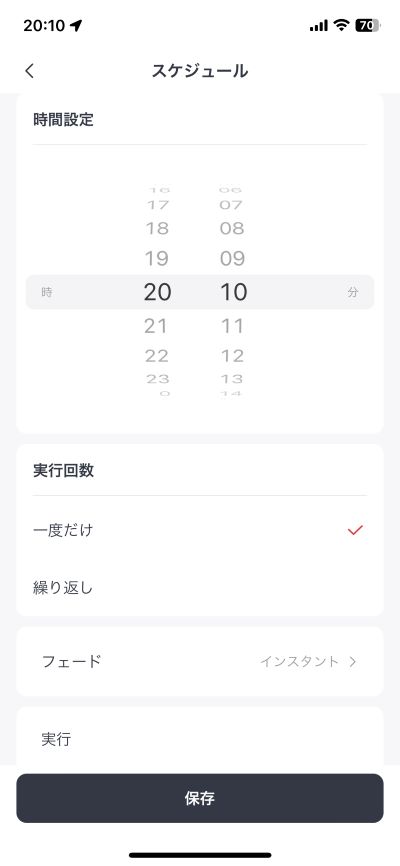
この機能もデスクを明るくする目的では使い道がなさそうですが、屋外に設置する場合は「毎日18時から22時まで点灯する」みたいな使い方をしてもいいかもしれないですね。
アレクサ連動
この機能、私にとっては重要です。
なぜなら、コントローラーをデスクの奥地に追いやってしまってリモコンで操作できないので…。
赤外線が届かないんですよね…。
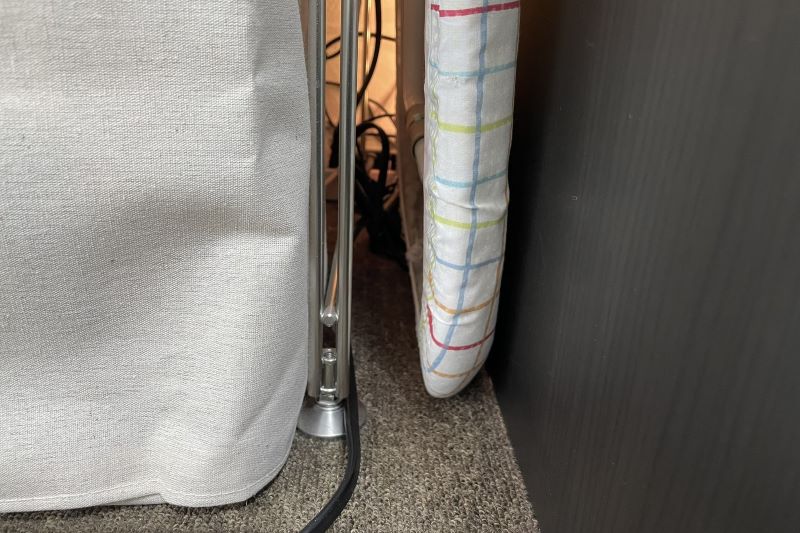
テープライトをデスクに設置する場合、多くの場合は壁際にデスクがあると思われるので、きっと受光部のあるコントローラーは奥まったところに配置されてしまうハズ…。
そんな時のためのアレクサなのです!(スマホアプリでも可)
アレクサにはテープライトのON/OFFや明るさ、色の変更をお願いしていますが、スマホロック解除、アプリ起動をしなくて良いので、断然楽ですよ!
SwitchBotテープライトの設定
次はアプリの設定について。
テープライトの設定はとても簡単で、SwitchBotアプリの指示に従って進めればOK。
数ステップで設定できます。
デスクに設置する前に設定作業を済ませておきます。
- 右上の「⊕」をタップ
- 「デバイスの追加」をタップ
- 「テープライト」をタップ
- コントローラーのON/OFFボタンを2秒押す
- 接続するWi-Fiの情報を入力する
- 「名称」と「ルーム」を入力する
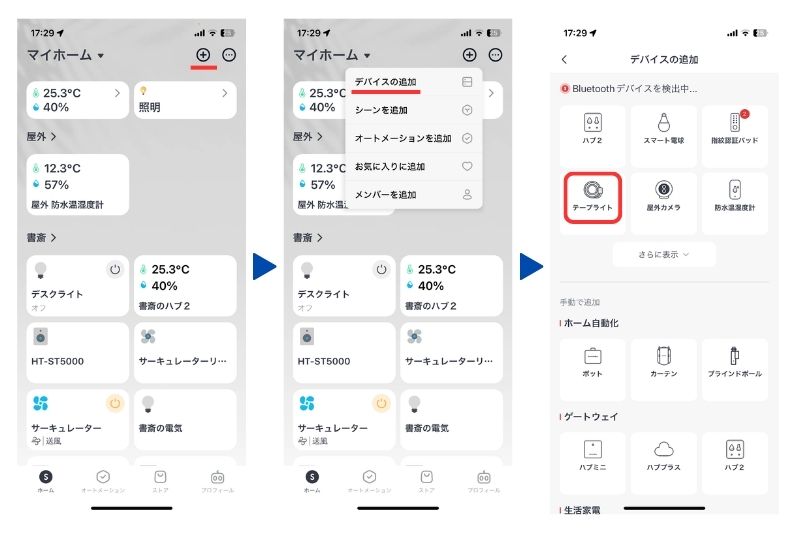
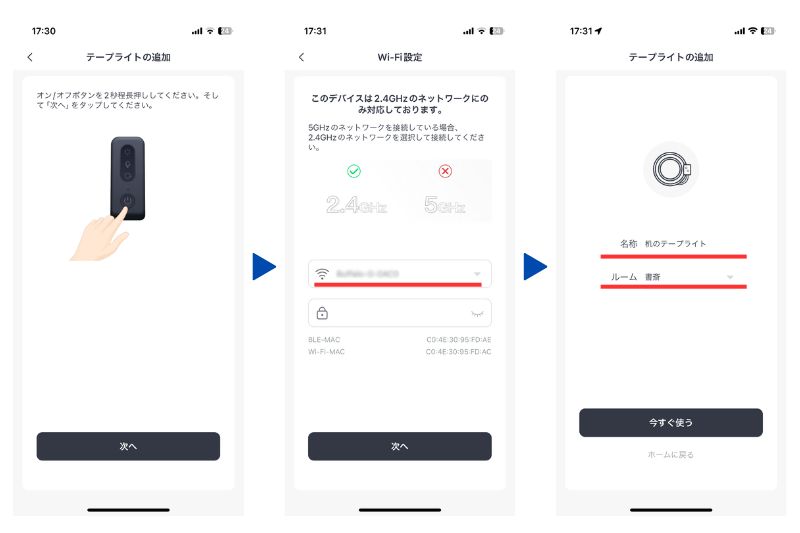
デスクに設置
アプリの設定が終わったので、デスクにテープライトを設置していきます。
まずは、テープライトとコントローラーを接続します。
ちょっと固いですが、爪がしっかり噛むように奥まで差し込みます。

次にコントローラーとアダプターを接続します。
これは簡単に接続できます。

ようやくテープライト本体の作業です。
テープライトを必要な長さに切断。
ハサミマークのある部分を切りましょう。

次に固定用パーツを設置していきます。
私の場合はテープの両端とテープを折り曲げる位置に、あとは適当な間隔ごとに設置しました。
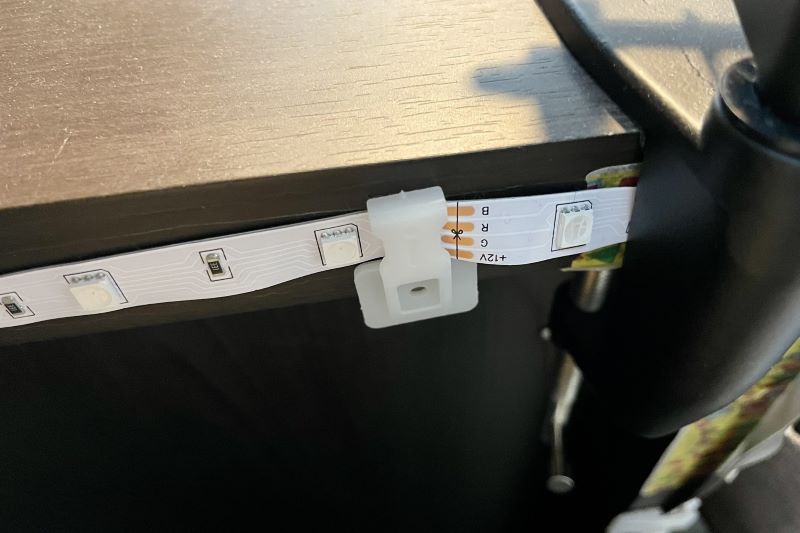
その後に、デスクをきれいに拭いてからマスキングテープで簡易固定。
両面テープでの固定は面倒くさかったので、一定間隔ごとにマスキングテープを張り付けました。
かなり雑…だけど見えないところなので問題無し!
これで、撤去も簡単にできるハズ!です。

ちなみにコントローラーはデスク裏のケーブルジャングルの中に埋もれています…。
くどいですが、リモコンの赤外線は届きません。

アダプターは他の電源コードに干渉しないように、左右のスペースが大きいプラグに挿しています。
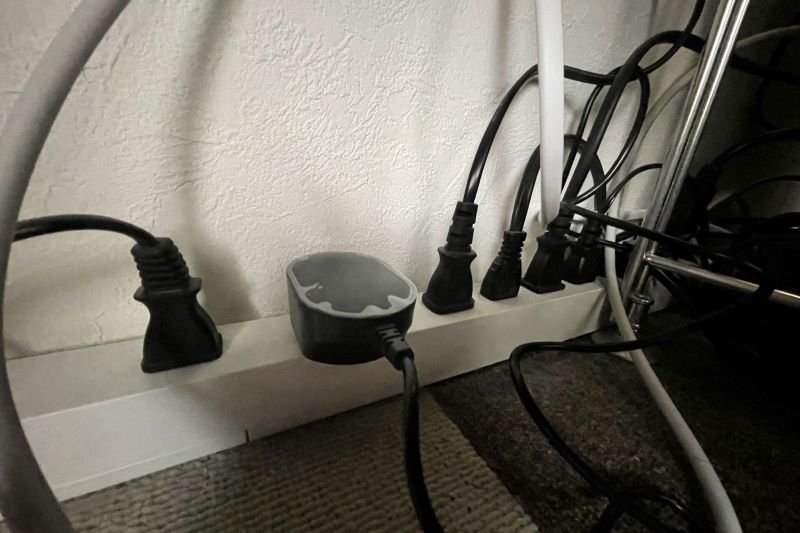
テープライトを点灯させてみた!

テープライトを点灯させてみました。
良い感じに明るい!
これで仕事に集中できそうです。
せっかくなので赤、緑、青も点灯させてみます。
ちなみにテープライトの長さが余っていたので、本棚にも這わせています。



仕事中は橙色に近いものを点灯していますが、そうではないときは気分に合わせて色を変えるのも良いです。
例えば、水色なんかは爽やかな雰囲気になりますよ。

まとめ
SwitchBotのテープライトを使ってみて良かった点と気になった点です。
- 色と明るさの調整ができる
- アレクサで操作可能
- おしゃれ感を演出できる
- 価格がリーズナブル
- アダプターが大きい
- コントローラーをもう少し小さくしてほしい
- 設置するのが面倒
正直なところ、設置するのは想像通りに面倒でした。
テープライトを固定するのも大変、狭いところでの作業も大変でした。
ただ、その分、思い通りにデスクが明るくなった時の嬉しさも大きいのです。
明るいだけじゃなくてオシャレですしね。
集中力だけでなくヤル気も増量されます!
また、私の環境では、奥まったところにリモコンの受光部を設置しないといけなかったので、やっぱりアレクサで音声操作できるのはとても助かります。
価格も2024年3月時点のAmazonで2,980円と比較的購入しやすい部類かと思います。
ちょいと設置が面倒なのと、アダプターをさす場所があるかチェックが必要ですが、デスク周りをおしゃれに明るくしたいと考えている方は、SwitchBotのテープライトを使ってみると良いかもですね。




コメント