ノートPCの充電やディスプレイ出力をUSB Type-Cケーブルでするためには、対応したUSB規格のものを選ぶ必要があります。
今回、USB Type-Cケーブルをマグネット化するにあたりその仕様を調べたので整理しました。
仕事用とプライベート用のノートPCをUSB Type-Cケーブルを使って外部ディスプレイに接続しているのですが、差し替え作業が地味に面倒くさいんですよね。
さらに、頻繁に抜き差しをするとノートPCのUSBポートを痛めそうで怖い。
USB Type-Cケーブルを簡単にかつPCを痛めないように着脱したい!
そこで、USB Type-Cケーブルの接続部分をマグネット化してみました。


マグネット化したときの嬉しいポイントは以下の2つ。
- ノートPCを覗き込んでUSBポートを探さなくて良い
- USBポートへのケーブル抜き差しは磁石でくっつけるだけ
ケーブル抜き差しによるUSBポートへのダメージがなくなり、付け替え作業も体感で5倍くらい早くなりました。
マグネット化するためには、先端が磁石になっているケーブルか、ケーブルのコネクタ部分に着脱するアダプターを使います。
USBケーブルには充電向けのものやディスプレイ出力ができるものなどいくつか種類があるので、購入する場合は用途にあうものを選ぶ必要があります。
用途ごとに事前にチェックすべきポイントをまとめたので、参考にしてみて下さい。
私がマグネットアダプターを購入するときに、実際に調べた情報を整理しました。
USB Type-Cケーブルの用途を確認する
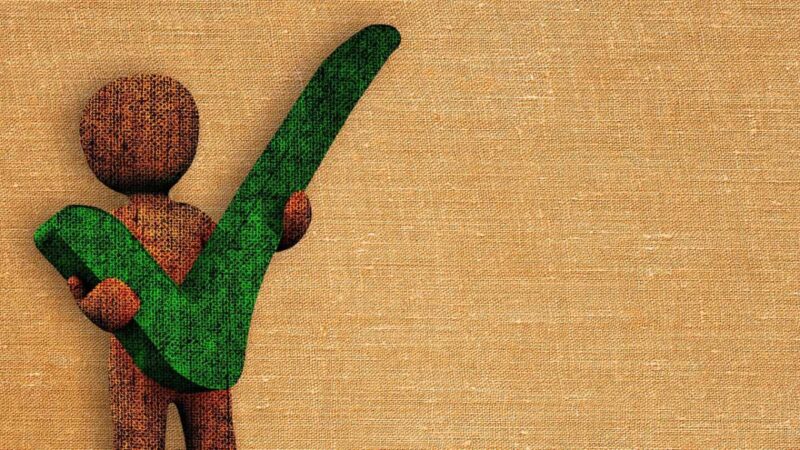
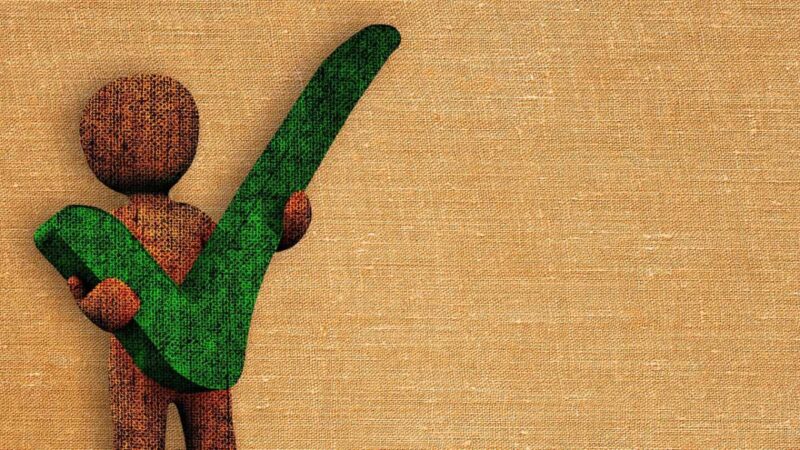
なんのためにUSB Type-Cケーブルを接続するのか確認します。
多くはこんなところでしょうか?
- 充電
- データ転送
- ノートPCをディスプレイに接続する
上記の3点に焦点を当てて、USB Typc-Cケーブルの接続をマグネット化するときの考慮ポイントを考えていきます。
マグネット化するときに考慮するポイント


USBケーブルは複数の規格があり、用途に応じたものを使わないと思った通りに動かないことがあります。
規格の詳細はドスパラのHPにわかりやすい説明があるので、興味のある方は参考にしてみて下さい。
ここでは、先ほど記載した「充電」「データ転送」「ディスプレイ接続」するために最低限確認しておくべきことを整理します。
充電向けの確認内容
USB Type-Cケーブルを使ってPCを充電したい場合、USB PD (USB Power Delivery)に対応しているか確認します。
USB PDに対応していない場合、それぞれの規格の電力供給量は以下の通りです。
| 規格 | 供給電力 |
|---|---|
| USB2.0 | 最大2.5W(5V/500mA) |
| USB3.0(3.2 Gen1) | 最大4.5W(5V/900mA) |
| USB BC1.2 | 最大7.5W(5V/1500mA) |
この電力供給量だとスマホなどの小型電子機器への給電はできますが、パソコンへの供給には不十分です。
USB PDに対応していれば最大で240Wの電力供給ができるので、消費電力の大きいノートパソコンなどにも対応できます。
ただし、60Wを超える電力を供給するケーブルには、eMarkerというICチップを搭載することが必須になっているので、大容量で充電したい場合はこれも確認しましょう。
参考までにUSB PDに対応しているマグネット式のUSB Type-Cケーブルのリンクを紹介します。
このケーブルは100Wでの充電にも対応しています。
ちなみに充電する機器やアダプターの仕様によっても供給できる電力が変わるので、こちらの確認も合わせて行っておきましょう。


上の写真のアダプターは10Wの電力供給能力なので、ケーブルが対応していても100Wでの充電はできません。
ケーブルだけではなく、使っている機器のスペック確認も必要です。
データ転送の確認内容
USB Type-Cケーブルをデータ転送に使う場合は、どのUSB規格に対応しているのか確認します。
というのは、対応している規格によって転送速度が変わるためです。
| 転送速度 | 規格名 | 名称 |
|---|---|---|
| 480Mbps | USB 2.0 | USB 2.0 |
| 5Gbps | USB 3.0 (3.1 Gen 1, 3.2 Gen 1) | SuperSpeed USB 5Gbps (SuperSpeed) |
| 10Gbps | USB 3.1 Gen 2 (3.2 Gen 2) | SuperSpeed USB 10Gbps (SuperSpeedPlus) |
| 20Gbps | USB 3.2 Gen2 x2 | SuperSpeed USB 20Gbps |
| 20Gbps | USB4 Gen 2 x2 | USB4 20Gbps |
| 40Gbps | USB4 Gen 3 x2 | USB4 40Gbps |
下の写真のよう規格が書かれていることもあるので、身近にあるUSBケーブルをチェックしてみて下さい。
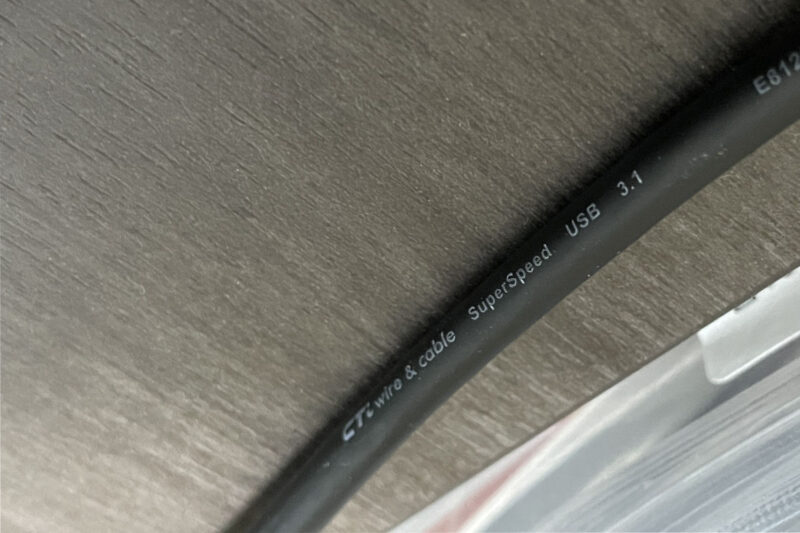
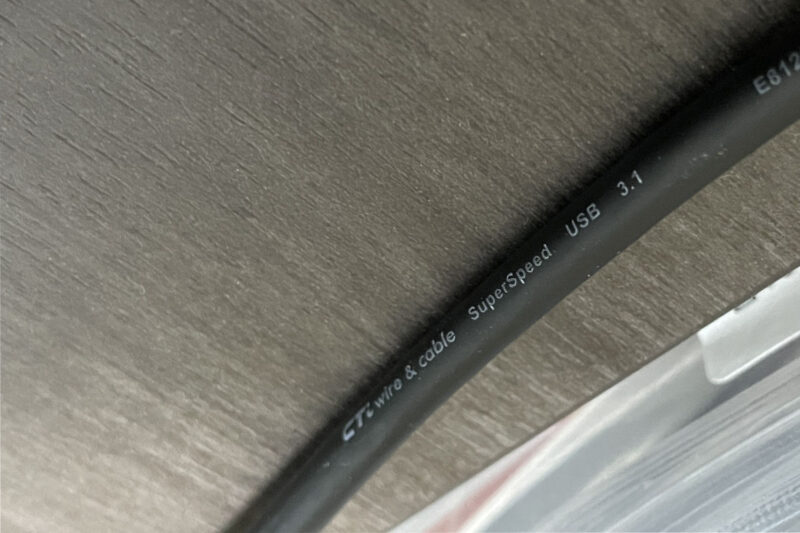
充電のときと同じで、ケーブルだけではなく接続する機器のUSB規格を確認する必要があります。
ディスプレイ接続向けの確認内容
USB Type-Cケーブルでディスプレイ接続をする場合、「DisplayPort Alternate Mode(DPモード)」に対応していることを確認します。
こちらもケーブルだけではなく接続する機器が「DisplayPort Alternate Mode」に対応している必要があるので、以下についてあらかじめチェックしましょう。
- ノートPCなどの映像出力側のデバイスが「DisplayPort Alternate Mode」に対応していること
- USB Type-Cケーブルが「DisplayPort Alternate Mode」に対応していること
- ディスプレイが「DisplayPort Alternate Mode」に対応していること
お手持ちのUSBケーブルが「DisplayPort Alternate Mode」に対応しているかどうかはメーカーの製品仕様を確認します。
USB 3.1以上のケーブルであれば、「DisplayPort Alternate Mode」に対応していることが多いようです。
「DisplayPort Alternate Mode」についてはOwltechのHPにわかりやすい解説があります。


マグネットアダプターを使う


ここまでUSB Type-Cケーブルの仕様を確認してきました。
私の場合、ノートPCとディスプレイを接続したかったので「DisplayPort Alternate Mode」に対応したマグネットタイプのUSB Type-Cケーブルが欲しかったのですが、見つけることができず…。
というわけでマグネットアダプターを使うことにしました。
ケーブルを選ぶときと同じポイントを考慮してアダプターを選びます。
私はノートパソコンへの給電と外部ディスプレイ出力をしたかったので、USB-PDとDisplayPort Alternate Modeに対応しているDuHeSinのマグネットアダプターを購入しました。
DuHeSinのマグネットアダプターにご興味のある方はこちらの記事も参考にしてみてください。


ケーブルとアダプター、どちらもUSB-PDとDisplayPort Alternate Modeに対応している必要があるので、お気をつけ下さい。
USB Type-Cケーブルにアダプターを取り付け
まずはUSB Type-Cケーブルにマグネットアダプターを取り付けます。


アダプターをType-Cケーブルに差し込むだけでOKです。
コネクターをノートPCに挿す
コネクターをノートPCのUSB Type-Cポートに挿します。


ノートPCにマグネットコネクターを挿し込んだところ。


少しでっぱります。
ノートPCに挿したコネクタを外すときは付属のひもを使います。
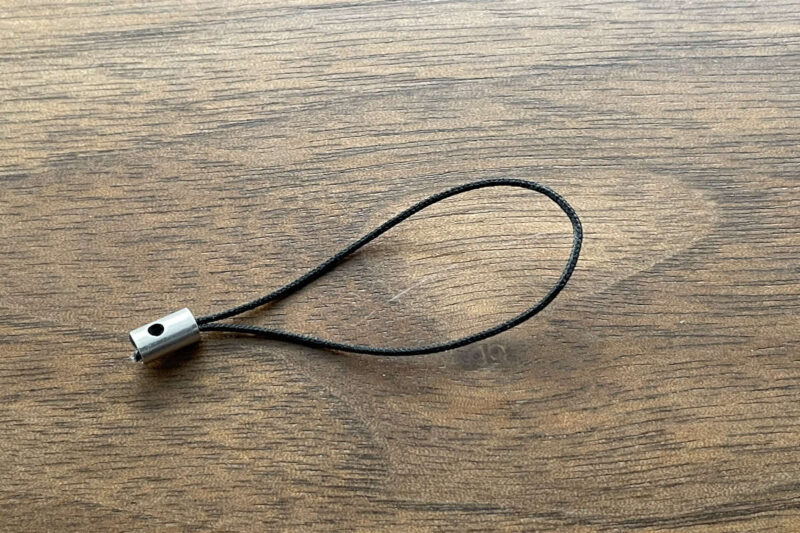
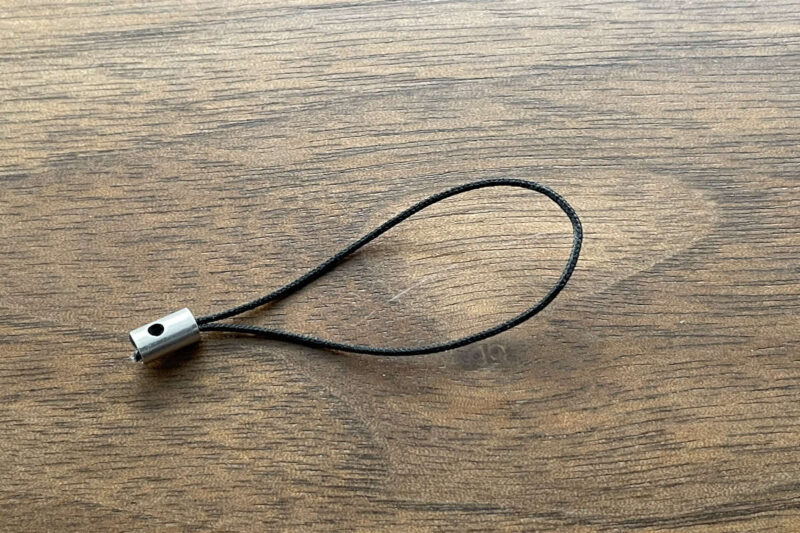


想像以上に簡単に引っこ抜けますよ。
ノートPCに接続してみた
マグネットアダプターを使って、ノートPCにUSB Type-Cケーブルを接続。
気持ちよくスポッとはまってくれます。
これでUSBポートの場所を覗き込んで確認する必要もなくなりました。


問題なくディスプレイ表示とノートPCの充電もできています。
ところで、USBケーブルを複数の機器と接続したい場合、コネクターもそれだけ必要となるのですが、私が購入した製品にはコネクターが1つしか付属していないので、追加で購入する必要がありました、残念…。
このアダプター、意外と磁力が強いので、腕時計をしている方は狂わせないように気をつけて!
まとめ
大容量の給電をしたい場合はUSB-PDに、ディスプレイ出力したい場合はDisplayPort Alternate Modeに対応していなければなりません。
データ転送に使いたい場合は、下表の確認も必要です。
| 転送速度 | 規格名 | 名称 |
|---|---|---|
| 480Mbps | USB 2.0 | USB 2.0 |
| 5Gbps | USB 3.0 (3.1 Gen 1, 3.2 Gen 1) | SuperSpeed USB 5Gbps (SuperSpeed) |
| 10Gbps | USB 3.1 Gen 2 (3.2 Gen 2) | SuperSpeed USB 10Gbps (SuperSpeedPlus) |
| 20Gbps | USB 3.2 Gen2 x2 | SuperSpeed USB 20Gbps |
| 20Gbps | USB4 Gen 2 x2 | USB4 20Gbps |
| 40Gbps | USB4 Gen 3 x2 | USB4 40Gbps |
普段は購入した機器に付属しているUSBケーブルを何も考えずに使っていたので、いざ自分で選ぶとなったときにどれを選んだらいいのかまったくわかりませんでした。
今回整理した内容が、同じ悩みをお持ちの方のお役に立てると嬉しいです。





コメント