この記事ではSwitchBot スマート電球をスマホアプリに登録し、アレクサで音声操作できるようにするまでの設定手順を記載しています。
SwitchBotのスマート電球を使ってみたいけど、設定って難しい?
そんなお悩みをお持ちの方。
アプリの指示に従って進めていけば簡単に設定できます。
実際の画面キャプチャを使って、初期設定からアレクサで音声操作できるようにするまでの設定方法をご紹介します。
照明器具への取り付け

まずは照明器具に電球を取り付けます。
このとき、照明器具のスイッチを必ずOFFにしてから取り付けてください。
昔、うっかり電源ONのまま電球の取り付け作業をしたら、火花が散って驚いたことがあります。
照明器具の電源ONはアプリで設定中に指示があるので、そのタイミングで行いましょう。
SwitchBot アプリの設定(デバイス追加)
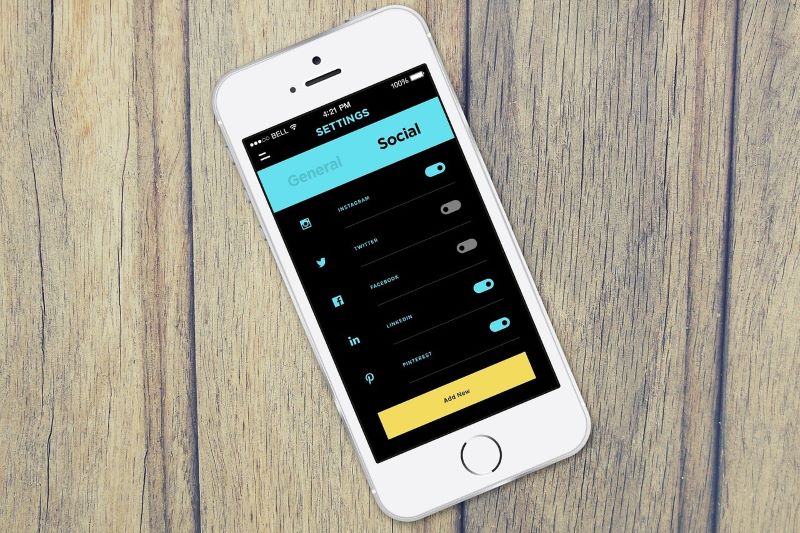
照明器具へスマート電球を取り付けたら、SwitchBotのスマホアプリの設定します。
アプリの指示通り進めていけば、迷うところはありません。
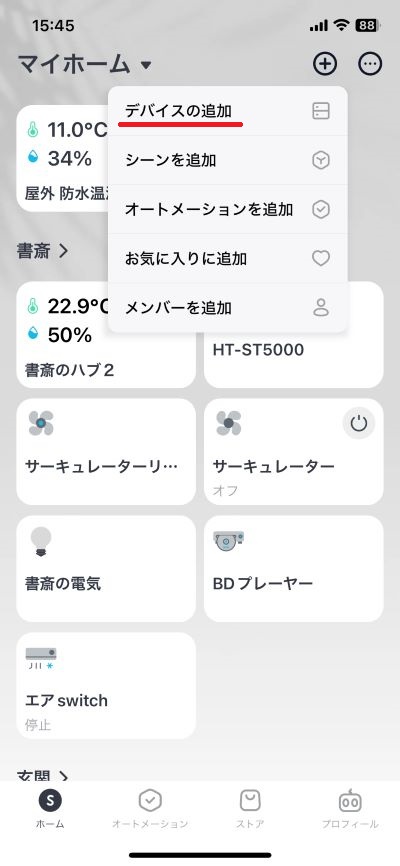
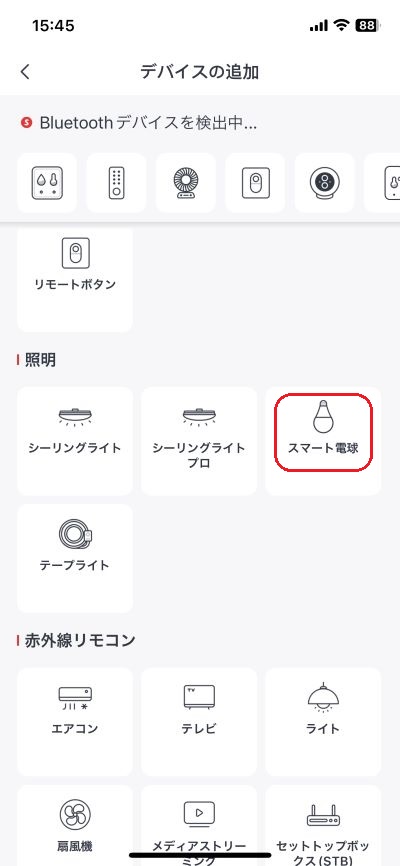
照明器具の電源をOFFにしてからスマート電球を取り付ける。
取り付けたら「次へ」をタップ。
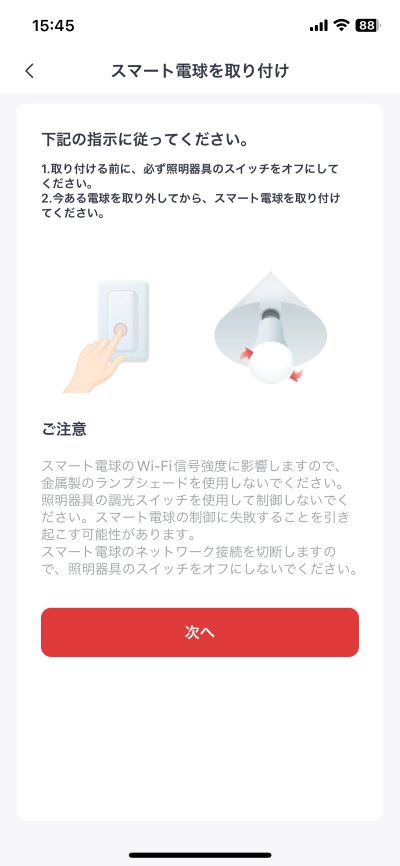
照明器具の電源をONにしたら「次へ」をタップ
このタイミングでは、電源をONにしてもスマート電球は点灯しません
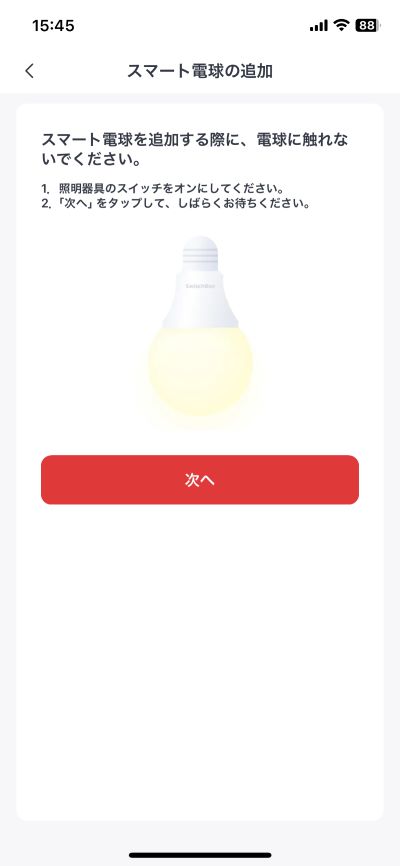
2.4 GHzのネットワークを選択して、「次へ」をタップ
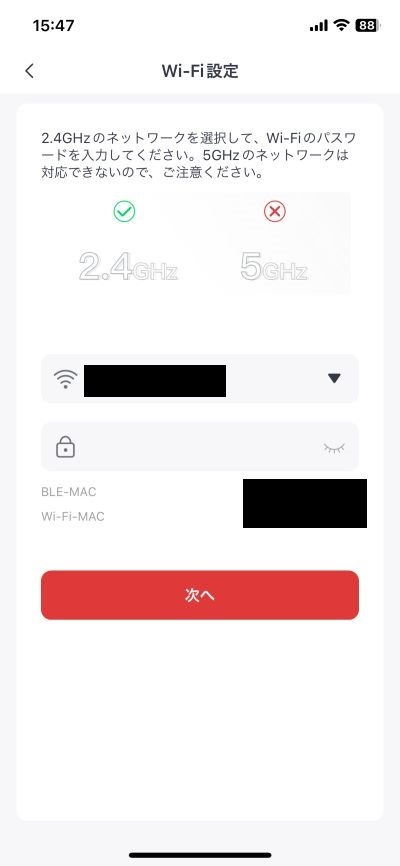
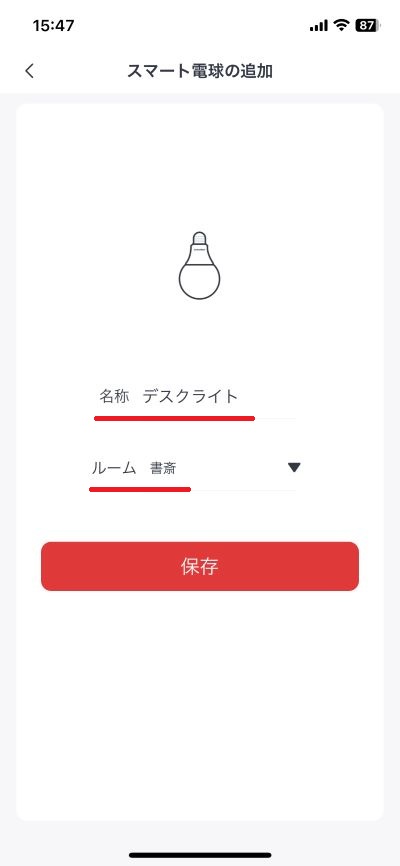
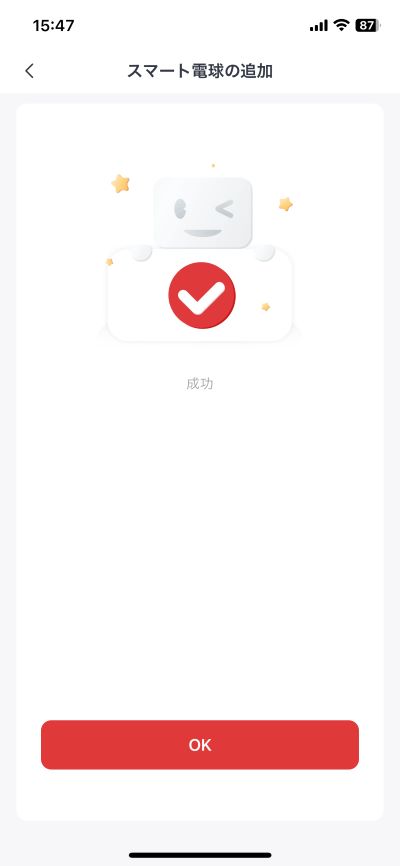
これでSwitchBotのスマホアプリから、スマート電球を操作できるようになります。
アレクサで音声操作するための設定

次にアレクサで音声操作するための設定をします。
こちらもSwitchBotのスマホアプリでの設定作業となります。
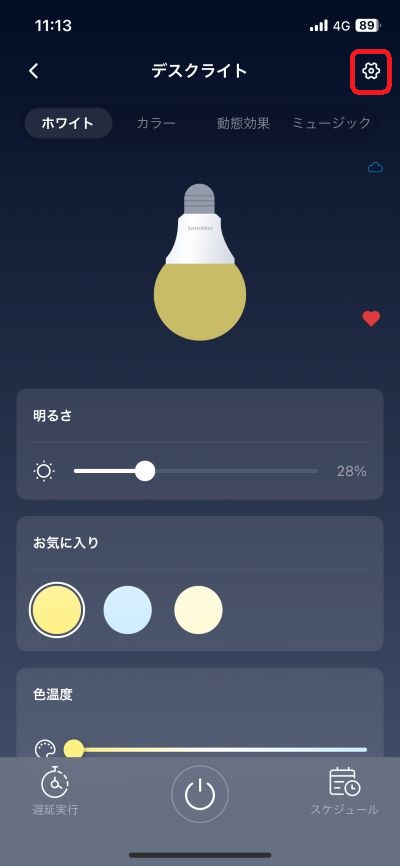
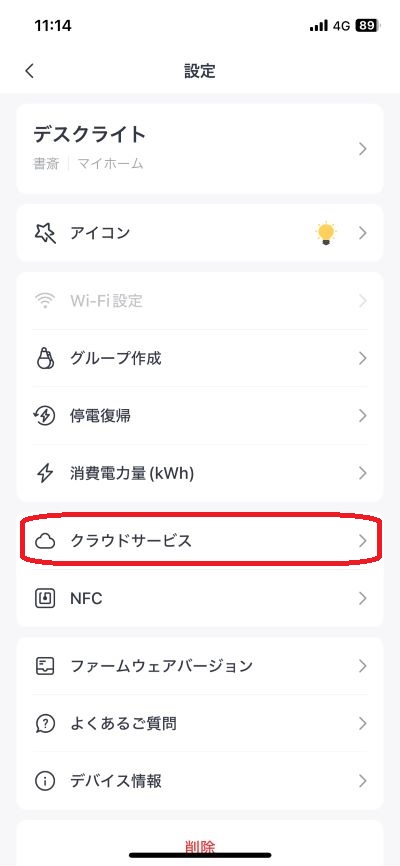
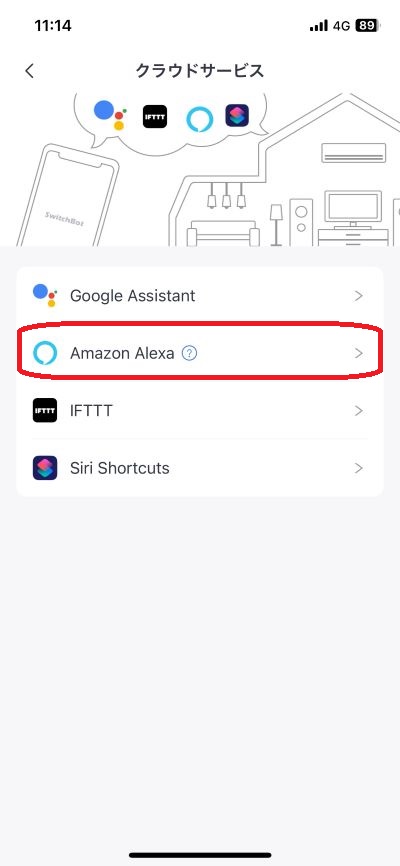
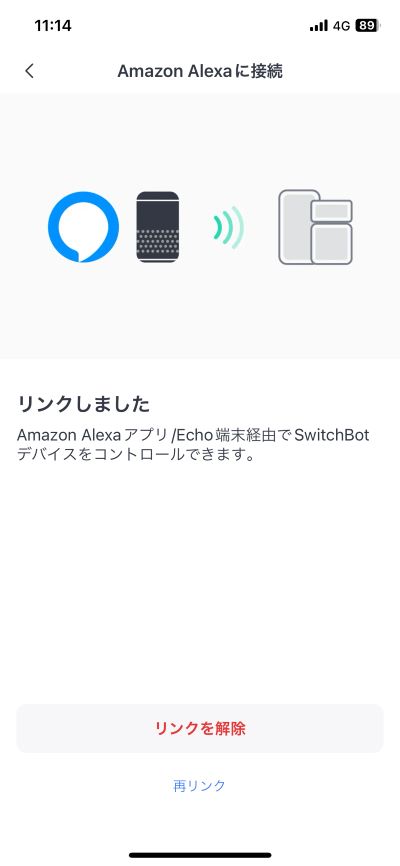
これで、アレクサからSwitchBot スマート電球のON、OFFや明るさ調整、調色などを音声操作できるようになります。
まとめ

以上、SwitchBot スマート電球の設定手順でした。
Wi-Fiの設定部分を除いては、基本的にアプリの指示に従ってポチポチするだけで簡単に設定できます。
価格も2024年1月時点で公式HPではHP1,980円で、スマート電球をお気軽に使ってみたい方におすすめです。
また、SwitchBotのスマート電球でできることやメリデメもまとめてみましたので、興味のある方は以下の記事も参考にしてみてください。



コメント