本記事は、以下について気になっている方へ向けて記載しています。
「WindowsノートPCをクラムシェルモードで顔認証したい」
内容は以下の通りです。
- クラムシェルモードで顔認証したいと思った理由
- 実現のために必要なこと
- メリット
- デメリット
ご興味を持って下さった方、ご一読いただけると嬉しいです。😊
はじめに、クラムシェルモードで顔認証のメリット、デメリットです。
- 机を広々と使える
- ノートPCを閉じた状態で顔認証できる
クラムシェルモードで顔認証をするためには、レジストリの設定変更が必要なのでちょっとハードルが高いです。
レジストリをいじると最悪PCが起動しなくなることもあるので、設定変更は自己責任でお願いします。
ただ、机を広く使えて顔認証できるのはステキです!
電源を入れる時だけは、どうしてもノートPCを開く必要がありますが…。
クラムシェルモードで顔認証したいと思った理由
机が狭いので、私用と社用のノートパソコンの両方を置くことができません。
どちらかを机から追い出す必要があります。

そこで、私用のノートPCをクラムシェルモードにして、机の引き出しにしまっちゃうことにしました。
顔認証はモニター上部にくっつけたUSB接続のWindows Hello 対応Webカメラを使います。
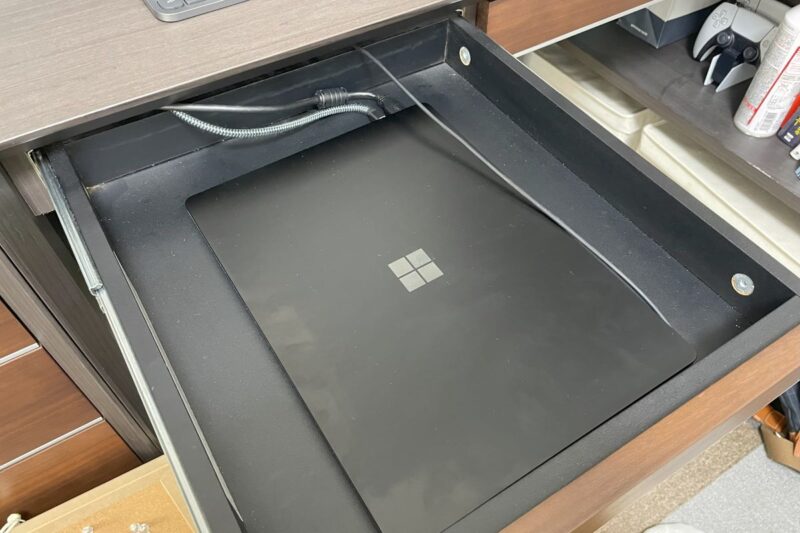
ただ、電源投入直後はノートPC本体で顔認証する必要があるので、こんな感じになります。

かっこ悪い!
けど電源投入時だけなのでガマンです。
クラムシェルモードで顔認証に必要なこと
クラムシェルモードで顔認証するために必要なことは以下の通りです。
- Windows Hello対応 USB Webカメラの導入
- ノートPCの電源設定
- レジストリの設定変更
Windows Hello対応 USB Webカメラの導入
ノートパソコンを閉じた状態だと当然本体のカメラを使用できないので、外付けのWindows Hello対応 USB Webカメラを導入する必要があります。
私が使っているWebカメラについては、以下をご参照ください。
2023年10月時点で価格.comの最安値で、コスパ最高の1台です。

ノートPCの電源設定
ノートPCの液晶画面を閉じても電源が落ちないようにする必要があります。
Windows11での設定方法は以下の通りです。
1.「コントロールパネル」を検索して実行する
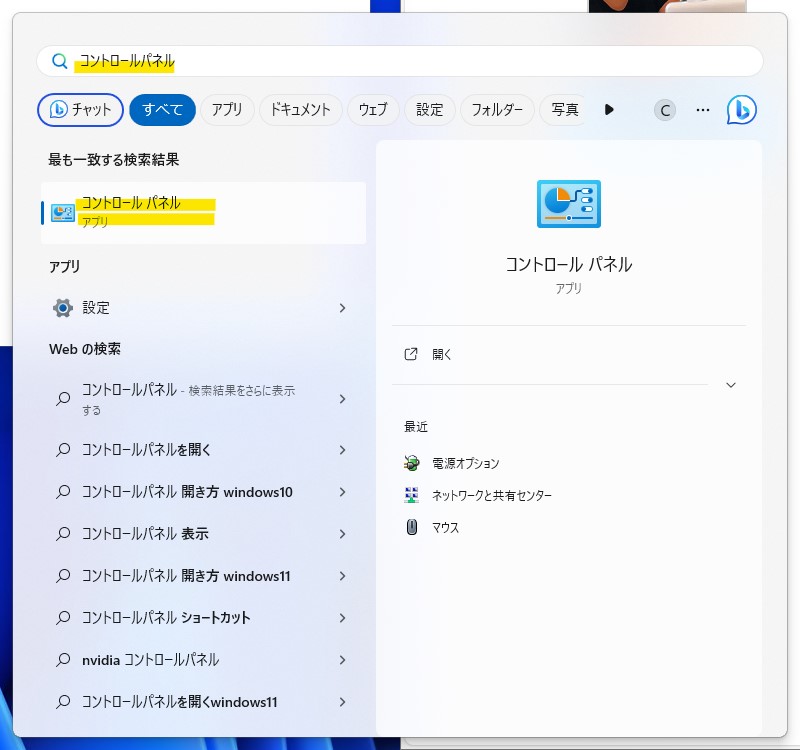
2.「ハードウェアとサウンド」をクリックする
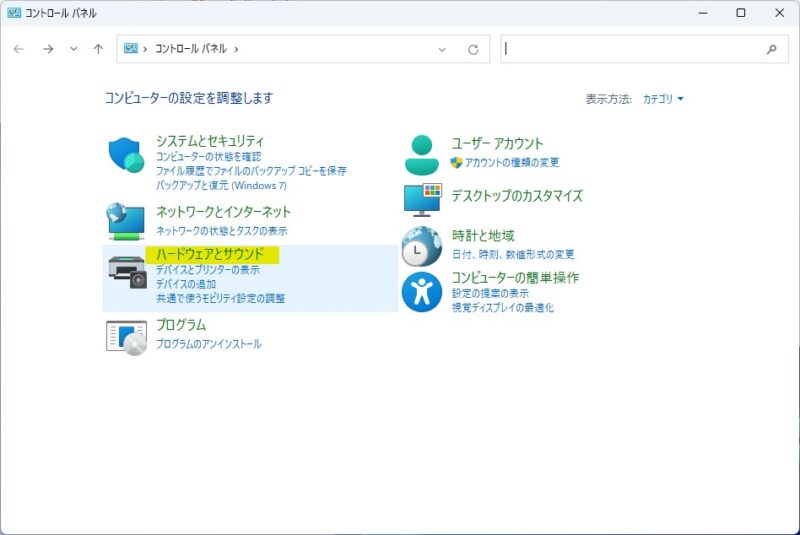
3.「電源オプション」をクリックする
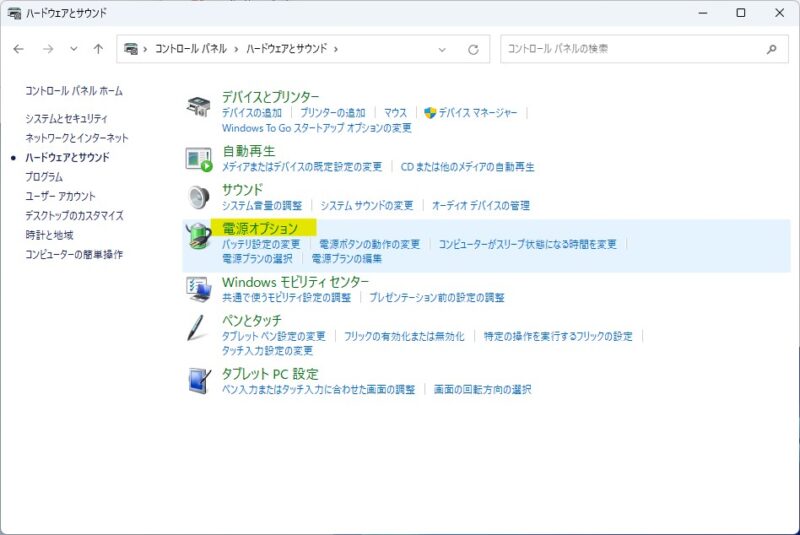
4.「カバーを閉じたときの動作の選択」をクリックする
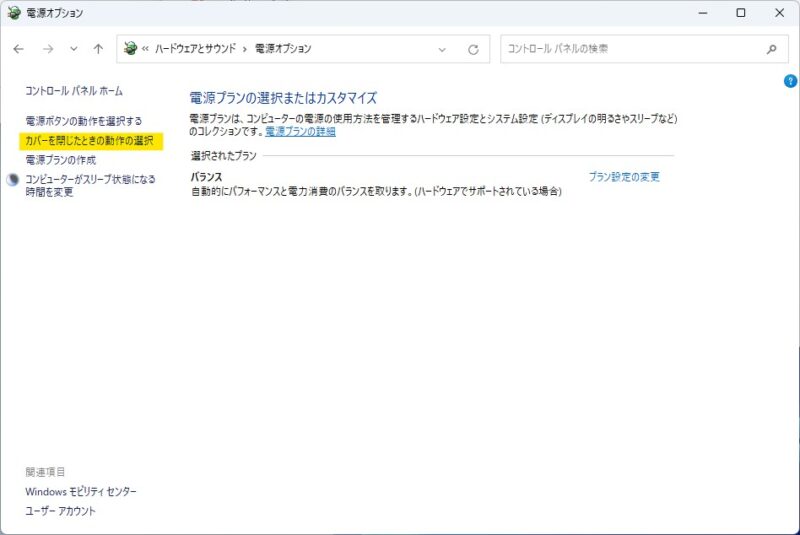
5.「カバーを閉じたときの動作」で「何もしない」を選択する
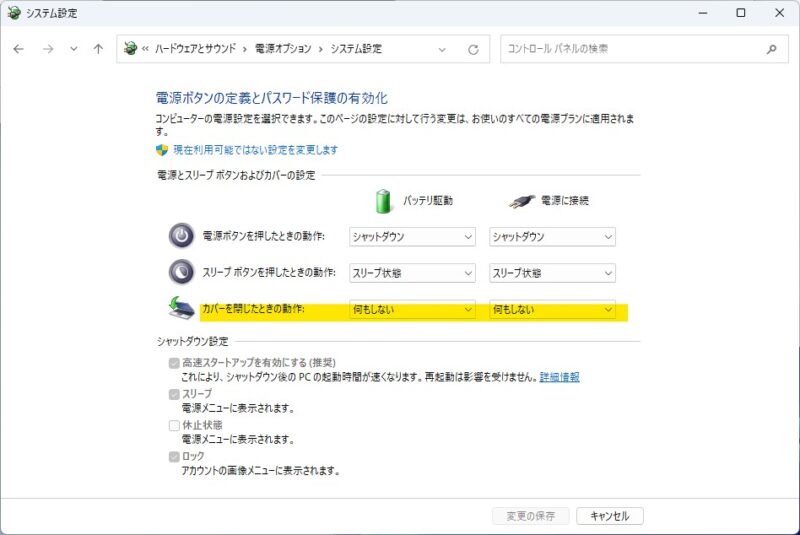
レジストリの設定変更
Windows11では2023年9月以降、変更対象の項目が無くなっているため、レジストリの設定変更ができなくなっていますが、クラムシェルモードでUSB Webカメラを使った顔認証は問題なくできています。
ただし、Windows10の社用PCでは、まだ設定変更項目が残っているため、念のため設定変更方法を記載します。
1.レジストリエディタを起動する
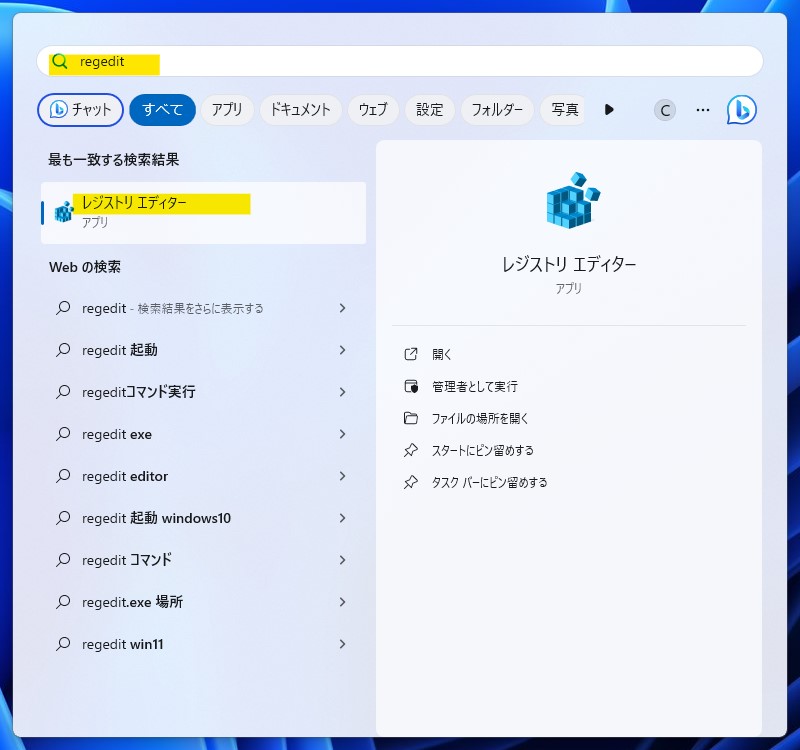
2.「HKEY_LOCAL_MACHINE\SYSTEM\ControlSet\Control\Power」の「LidNotifyReliable」を1から0に書き換える
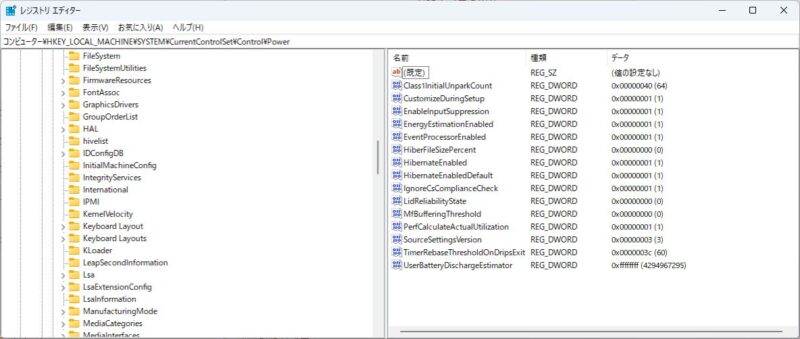
2023年9月頃までは、右側に「LidNotifyReliable」があったはずですが、なぜか無くなっています。
レジストリの変更内容については、「mazyu36の日記」さんを参考にさせていただきました。
3.念のためPCを再起動
これでクラムシェルモードでUSB Webカメラによる顔認証ができるようになります。
メリット
メリットは以下の通りです。
- 机を広々と使える
- ノートPCを閉じた状態で顔認証できる
やはり、机の上が広々とさっぱりするのは気持ち良いです。
また、顔認証のたびにノートPCを開かなくて良いのはかなり快適です。
デメリット
デメリットは以下の通りです。
- レジストリの変更が必要な場合がある
- PCが熱を持ちやすい
- 電源を入れる時はノートPCを開く必要がる
初心者の方がレジストリの設定変更をするのは、ちょっとハードルが高いです。
ミスると最悪PCが起動しなくなる可能性があります…。
また、ノートPCを閉じた状態で使うことになるので熱がこもりそうです。
ただ、CoreTempでCPUの温度を確認したところ、youtubeを見るくらいであれば影響はありませんでした。
最後に、電源を入れる時はどうしてもノートPCを開く必要があります。
これが耐えられない方もいらっしゃるかもしれません。
私も電源入れるたびに引き出しを開けるやり方を変えたい…。

多分、そのうちノートPCを置くスペースを作ります。
これだるい、かっこ悪い。
ケーブルも折れ曲がって傷みそうですし…。
まとめ
ノートPCをクラムシェルモード、もしくはちょっと離れたところで使いつつ、顔認証もしたい場合はWindows Hello 対応のUSB Webカメラの設置は必須レベルです。
また、私の場合、ノートPCを引き出しに押し込んでしまったことにより、電源オン作業がかなりだるいことになっているので、設置場所の見直しをした方がよさそうです。
今の状態、まったくスマートではないですね。苦笑


コメント