本記事は、以下について気になっている方へ向けて記載しています。
「FlexScan EV3895ってどんなモニター?」
「購入前になにを確認したの?」
「実際に使ってみてのメリデメはなに?」
実際に購入し、2か月半ほど使ってみてのレビュー記事となります。
内容は以下の通りです。
- 購入に至った経緯
- FlexXcan EV3895の主な特徴
- FlexXcan EV3895の購入前にしらべたこと
- FlexXcan EV3895の良い点、気になる点
ご興味を持って下さった方、ご一読いただけると嬉しいです。
はじめに、FlexScan EV3895の良かった点、気になった点のまとめです。
- UWQHD+は作業がはかどる
- Paperモードが想像以上に目に優しい
- USB Type-C 1本で取り回しがいい
- ホットキーで楽々入力切り替え
画面が広いことに加えて、ケーブルの取り回しや画面入力切り替えに対しても、作業効率化への細やかな気遣いがあります。
また、目に優しいPaperモードもあり、優しさあふれるモニターだと思います。
ただし、約20万円という価格が悩ましいポイントです。
以下、FlexScan EV3895のレビューとなります。
購入に至った経緯
前々から、いつかはUWQHD+(3840×1600ドット)を体感したいと考えていました。
これまでは、I-O DATAのフルHDモニター2台のデュアルディスプレイ環境で作業をしていましたが、1台壊れてしまいました。
時期は7月でボーナス支給直後。
約20万円という価格に悩みましたが、
「買わないで後悔するよりも買って後悔した方がいい」
の精神で購入を決意しました。
FlexScan EV3895の主な特徴
まずは、FlexScan EV3895の主な特徴です。
- ウルトラワイド湾曲モニター、フルHDの約3倍の広さ
- ケーブル1本で充電も画面表示もできる
- 複数PCの画面を1画面に表示できる(PBP機能)
- ドッキングステーション機能
- アプリ(Screen InStyle)でモニターの設定ができる
すでに特徴をご存じの方は、「FlexScan EV3895を購入する前に調べたこと」へどうぞ。
ウルトラワイド湾曲モニター、フルHDの約3倍の広さ
37.5インチ、アスペクト比24:10の横長大画面。
UWQHD+(3840×1600ドット)なので、とにかく画面を広く使えます。
一般的なモニター(フルHD:1920×1080ドット)の約3倍広いです。
ウルトラワイドな画面なので、操作中のアプリケーションと比較用データを並べるなど、必要なウィンドウを重ねずに配置できます。
デュアルディスプレイと違いモニター間のベゼルがなくなるので、Excelなどでたまに見る異様に横長センスゼロ資料でも画面またがりが無くなり、ストレスが軽減されます。
面倒くさいウィンドウ操作を激減できるので、作業効率はかなり上がります。
また、画面が湾曲しているので、平面モニターに比べて端の方まで見やすくなっています。
それでも、端っこの方を見るために、首を多少動かす必要はあります。
ですが、デュアルディスプレイで作業していた時ほどではありませんでした。
湾曲していることで画面が歪んで見えるかな?という心配がありましたが、そんなことはまったくありませんでした。
ケーブル1本で充電も画面表示もできる
FlexScan EV3895は、DisplayPort Alt Mode / USB Power Deliveryに対応しています。
同様にノートPC側も対応していれば、USB Type-Cケーブル1本で、充電と画面表示ができます。
ノートパソコンを持ち出すとき、ケーブル1本だけ抜き差しすればよいので、とてもスピーディーです。
また、デスクの周りもすっきりします。
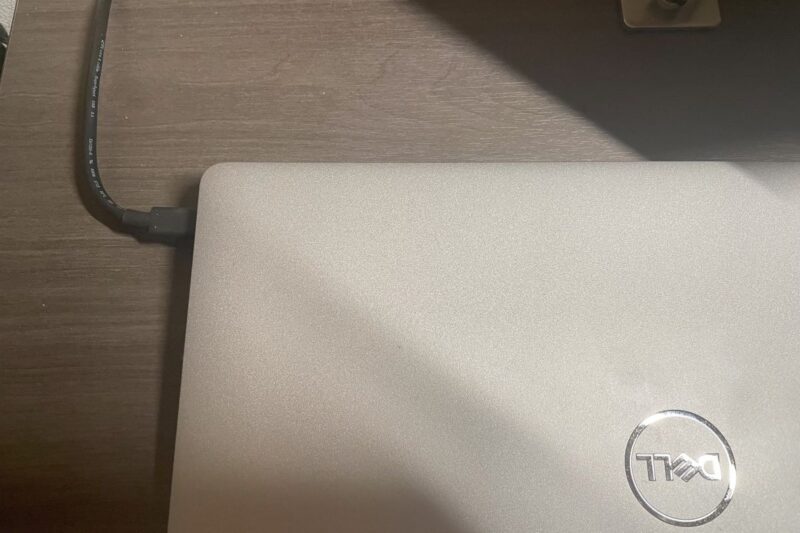
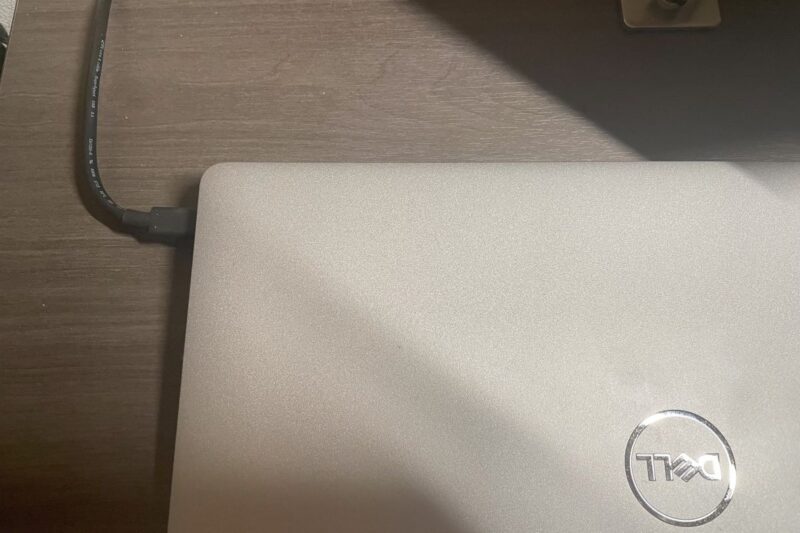
EV3895を購入する前は、
ディスプレイ接続用ケーブル:2本
電源ケーブル:1本
Webカメラ用:1本
の計4本をノートPCに接続していたので、すっきりしました!
ドッキングステーション機能
ドッキングステーション機能として、
・LAN(1,000Base-TX)ポート × 1つ
・USB Type-A(USB 3.1 Gen 1)ポート × 4つ
を持っています。
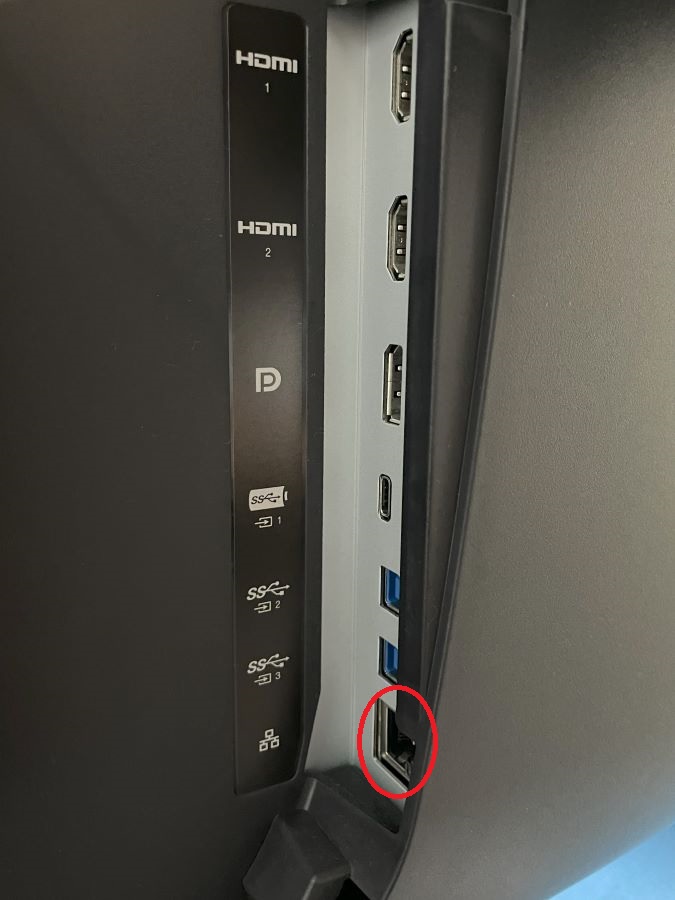
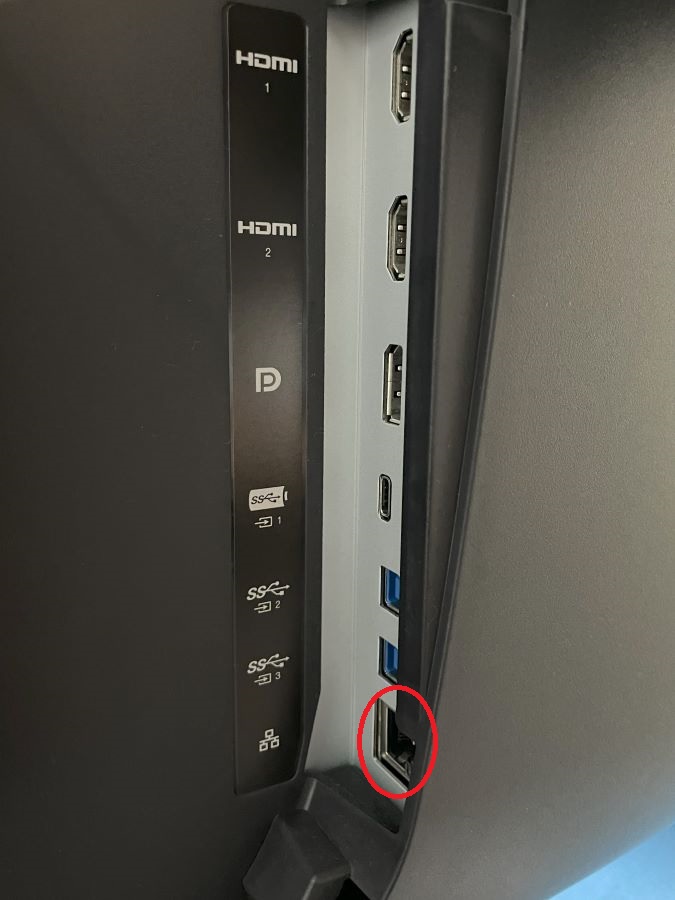


私は、USBポートにWebカメラとロジクールのUnifyingレシーバーを接続しています。


この機能のおかげで、ノートPC側はUSB Type-Cのケーブル1本だけ接続している状態にできます。
また、注意点としてSignal Formatの設定を「WQHD+ 60Hz / USB2.0」にしている場合は、USBの最大通信速度が480Mbpsとなります。
この場合、FlexScan EV3895を経由したネットワークの最大速度も480Mbpsに制限されます。
Wi-Fiを使っているので、Signal Formatの設定は「WQHD+ 60Hz / USB2.0」のままにしています。
モニター経由で通信する必要性がありません。
アプリ(Screen InStyle)でモニターの設定ができる
Windowsのみとなりますが、無償ソフトウェアのScreen InStyleを使用すれば、「画面分割」機能で、デスクトップをフル活用して各ウィンドウをきれいに配置できます。
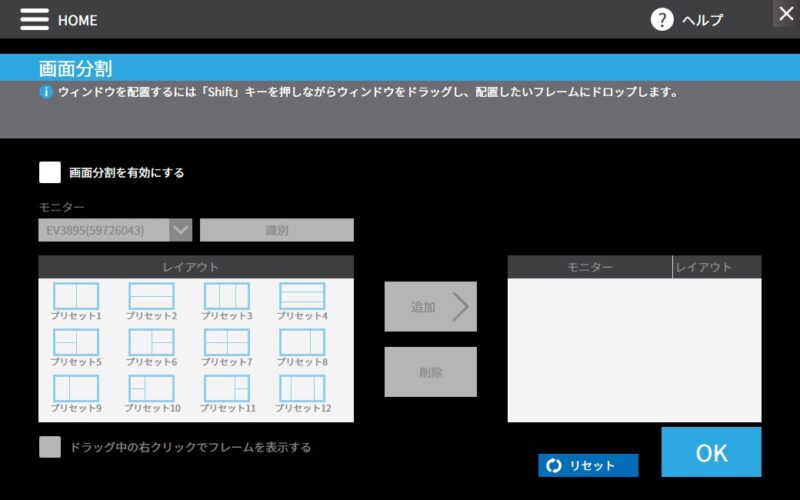
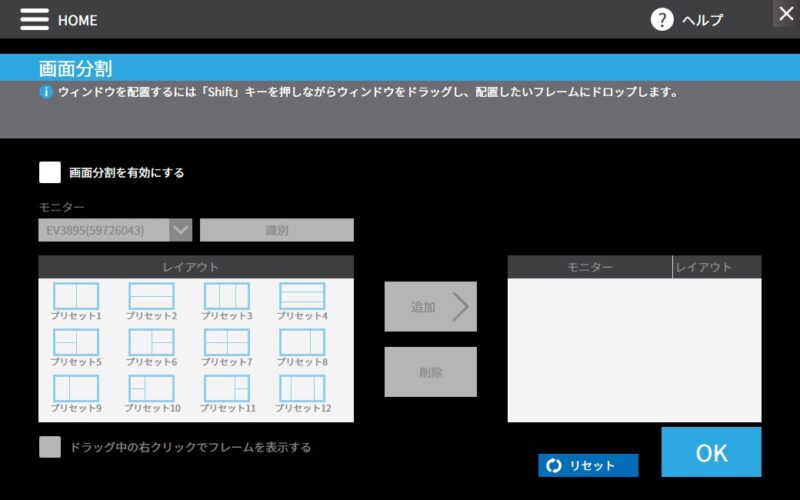
また、複数のPCを接続している場合、ホットキーを登録しておけばキーボードで信号切り替えを行うことができます。
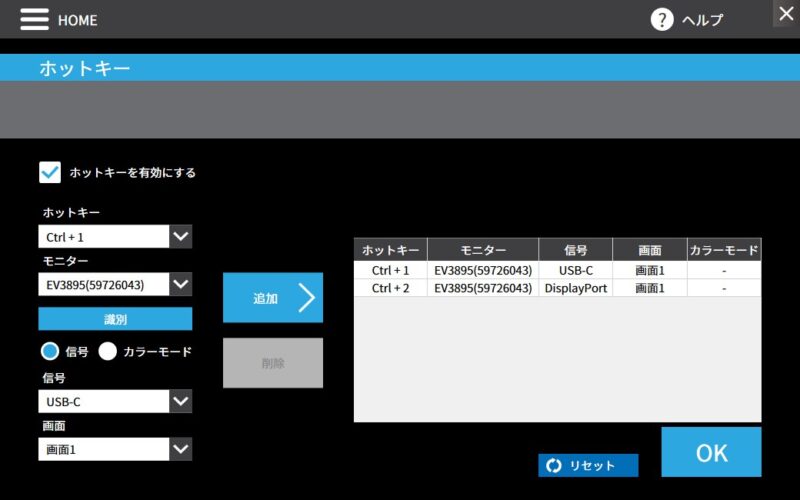
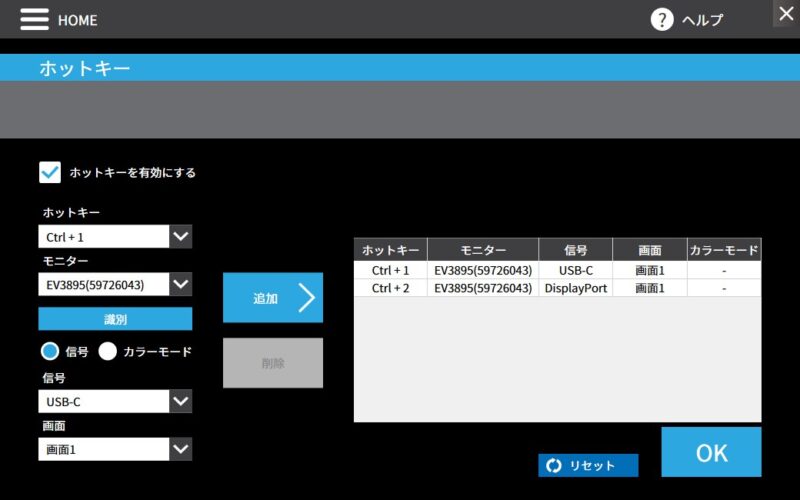
Screen InStyleの詳細はEIZOのHPをご参考にしてください。
FlexScan EV3895の仕様
FlexScan EV3895の仕様の一部です。
解像度、入出力端子数、寸法、重量など特に重要な部分を抜粋しています。
詳細な仕様はEIZO社のHPをご確認ください。
| 製品型番 | EV3895-BK:ブラック EV3895-WT: ホワイト (注)スタンドは取外し可能 |
|---|---|
| パネル | IPS (アンチグレア) |
| サイズ | 37.5型 (95.3 cm) |
| 推奨解像度 | 3840 x 1600 (アスペクト比24:10) |
| 表示色 | 約1677万色: 8-bit対応 |
| 視野角 (水平 / 垂直, 標準値) | 178° / 178° |
| 輝度 (標準値) | 300 cd/m2 |
| コントラスト比 (標準値) | 1000:1 |
| 応答速度 (標準値) | 5 ms (中間階調域) |
| 映像入力端子 | USB Type-C (DisplayPort Alt Mode, HDCP 1.3) × 1 DisplayPort (HDCP 1.3) × 1 HDMI (HDCP 2.2 / 1.4) x 2 |
| デジタル操作周波数 (水平 / 垂直) | USB Type-C: 31 – 99 kHz / 29 – 31 Hz, 59 – 61 Hz DisplayPort: 31 – 99 kHz / 29 – 31 Hz, 59 – 61 Hz HDMI: 31 – 99 kHz / 29 – 31 Hz, 49 – 51 Hz, 59 – 61 Hz |
| USBコンピュータ接続 (アップストリーム) | USB 5Gbps: Type-B x 2, USB 5Gbps: Type-C (DisplayPort Alt Mode, Power Delivery最大85 W給電) x 1 |
| USBハブ (ダウンストリーム) | USB 5Gbps: Type-A x 4 |
| USB LANアダプタ | RJ-45 (1000BASE-T対応) Windows 11, Windows 10 (64-bit, 32-bit), macOS Sierra (10.12)以降対応 |
| スピーカー | 1.0 W + 1.0 W |
| 出力端子 | ヘッドホン端子 (ステレオミニジャック) |
| 電源入力 | AC 100 – 240 V, 50 / 60 Hz |
| 外観寸法 (横表示・幅 x 高さ x 奥行) | 893.9 x 411 – 603.7 x 240 mm |
| 外観寸法 (モニター部・幅 x 高さ x 奥行) | 893.9 x 398.2 x 109.8 mm |
| 質量 | 約13.2 kg |
| 質量 (モニター部) | 約9.5 kg |
| 取付穴ピッチ (VESA規格) | 100 x 100 mm |
FlexScan EV3895を購入する前に調べたこと
FlexScan EV3895を購入したところで想像通り使えなかった場合、かなり困ったことになるので、予め以下について確認しておきました。
- PC側がUWQHD+(3840 × 1600)に対応しているか
- FlexScan EV3895に必要な入力端子はあるか
- 机に置けるか
- モニターアームを使えるか
- 60Hzのリフレッシュレートがあるか
PC側がUWQHD+(3840 × 1600)に対応しているか
私がプライベートで使用しているPCは、Surface Laptop 2です。
最近のPCは問題ないと思いますが、念のためUWQHD+(3840 × 1600)に対応しているか確認します。
まずは、Windowsの設定からノートPCのCPUの型番を確認します。
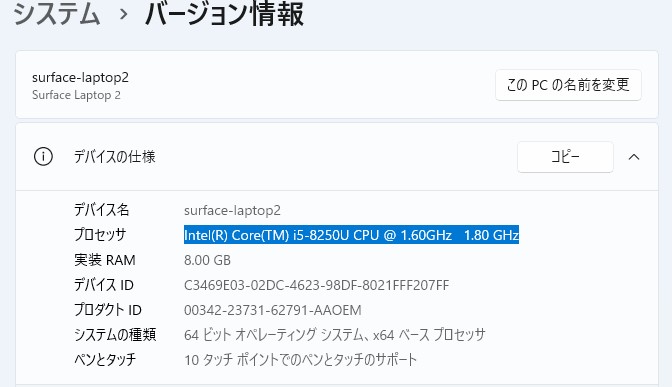
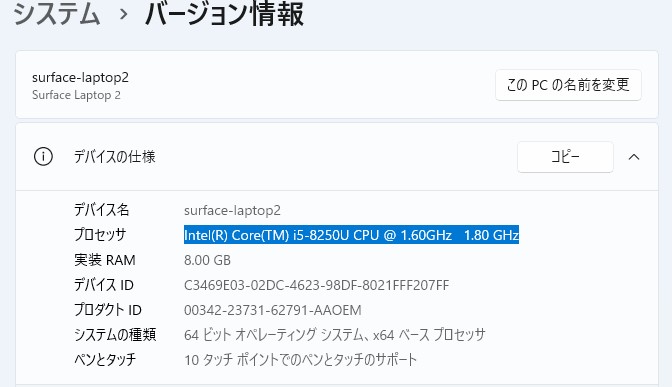
確認したら、インテルの製品仕様HPでCPUの仕様を検索します。(赤線部分)
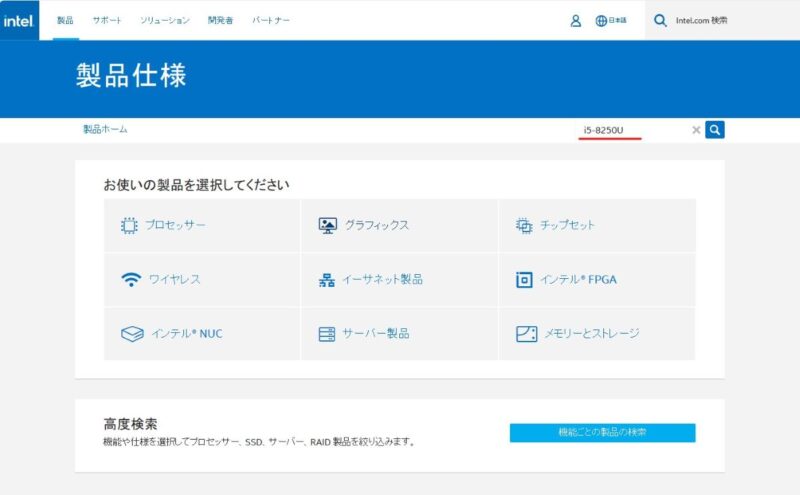
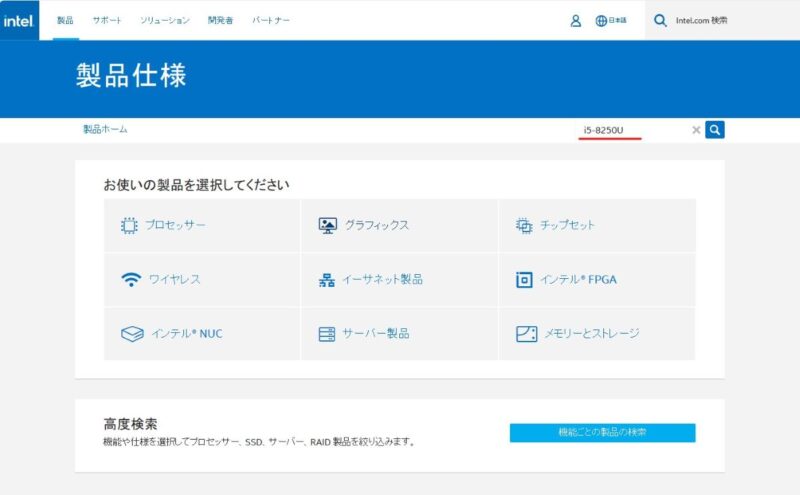
ディスプレイポート接続時は「4096×2304@60Hz」とあるので、FlexScan EV3895をUWQHD+で使用できることを確認できました。
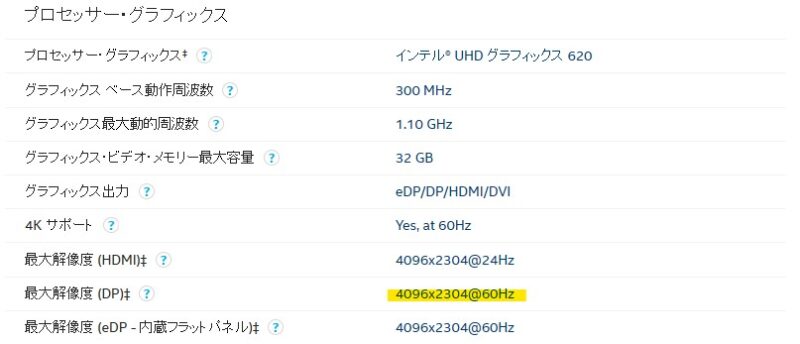
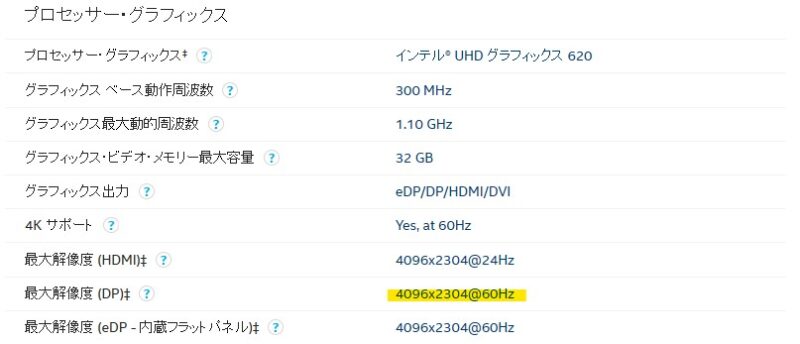
PCがUWQHD+に対応していないと意味がないので、念のため確認をしました。
FlexScan EV3895に必要な入力端子はあるか
次に、FlexScan EV3895側に必要な映像入力端子があるか確認します。
私の場合は、Surface Laptop2に搭載されているディスプレイポートがあるか確認します。
仕様から、FlexScan EV3895にもディスプレイポートがあることを確認できます。
| 映像入力端子 | USB Type-C (DisplayPort Alt Mode, HDCP 1.3) × 1 DisplayPort (HDCP 1.3) × 1 HDMI (HDCP 2.2 / 1.4) x 2 |
|---|
実機上にもディスプレイポートがあることを確認できます。


FlexScan EV3895に必要な映像入力端子があるか確認しました。
机に置けるか
EIZOのHPでは机の奥行きは70cm以上を推奨しています。
一方で、私の机の奥行きは55cmです。


FlexScan EV3895はスタンドを付けた状態で奥行きが24cmあります。
このままでは、モニターが身体に近くなって画面がかなり見づらいことが想定されます。
そこで、モニターアームの出番です。
モニターが大きいだけあって、スタンド使用だとそれなりに机の奥行きが必要となります。
机の奥行きが狭い場合は、モニターアームは必須です。
モニターアームを使えるか
FlexScan EV3895にモニターアームを取り付ける前に、以下について確認します。
- モニター本体の重量
- VESA規格に対応しているか
仕様からVESA規格に対応しており、9.5kg以上の重量に耐えられるモニターアームを用意すればよいことが分かります。
| 質量(モニター部) | 約9.5 kg |
|---|---|
| 取付穴ピッチ(VESA規格) | 100 x 100 mm |
今回、モニターアームはエルゴトロン LXを使うこととしました。
エルゴトロン LXの耐荷重は、3.2–11.3kgとなっています。
実際に設置した様子です。
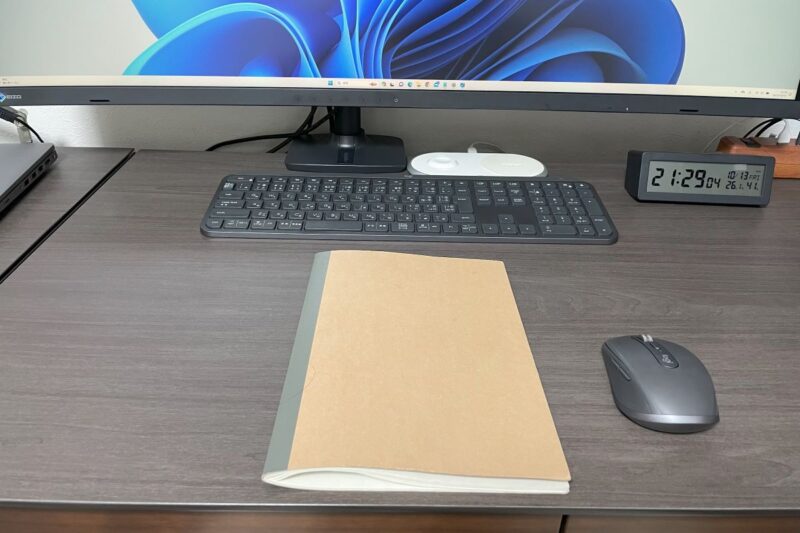
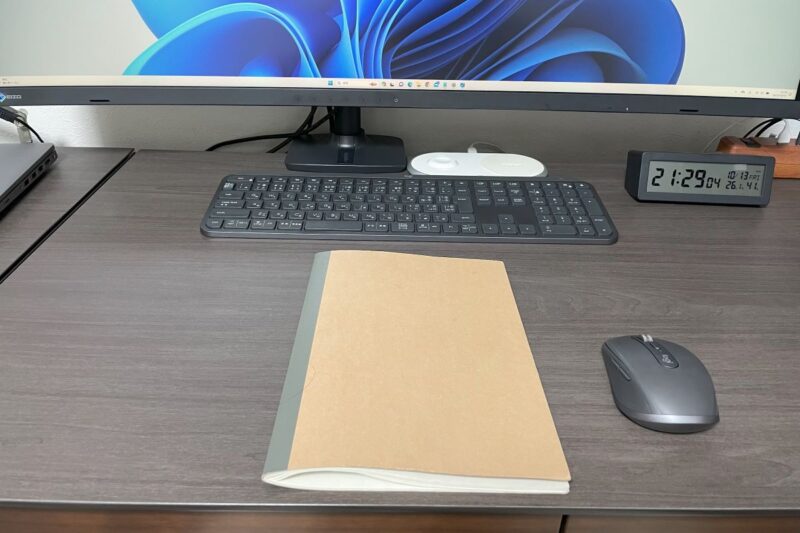


無事、キーボートとB5ノートを置くスペースを確保できました。
FlexScan EV3895との自分自身との距離感も良好です。
モニターアームのおかげで、十分な作業スペースも確保できました。
FlexScan EV3895は重いので設置の際は気を付けて下さい。
1人でも取り付けできましたが、2人いるとベストです。
60Hzのリフレッシュレートがあるか
FPSをやるわけではないので144Hzは不要ですが、事務作業やYouTube閲覧用として、60Hzは欲しいところです。
仕様を確認したところ、FlexScan EV3895は60Hzに対応しているので問題無しです。
| デジタル操作周波数 (水平 / 垂直) | USB Type-C: 31 – 99 kHz / 29 – 31 Hz, 59 – 61 Hz DisplayPort: 31 – 99 kHz / 29 – 31 Hz, 59 – 61 Hz HDMI: 31 – 99 kHz / 29 – 31 Hz, 49 – 51 Hz, 59 – 61 Hz |
|---|
PBPを含めた詳細なリフレッシュレートについては、マニュアルの10~12ページをご確認ください。
事務仕事であれば、60Hzあれば十分かと。
FlexScan EV3895の良いところ
FlexScan EV3895を2か月半ほど使って良いと感じたポイントです。
- UWQHD+は作業がはかどる
- Paperモードが想像以上に目に優しい
- USB Type-C 1本で取り回しがいい
- ホットキーで楽々入力切り替え
UWQHD+は作業がはかどる
複数のウィンドウを重ねないで表示できるのは、本当に作業効率が上がります。
ウィンドウ切り替えをしなくて良いのは快適。
横長Excelで横スクロール不要なのも快適。
さらに、ディスプレイの「拡大/縮小」設定も100%(推奨)です。
表示できる情報量が多いのでさらに作業効率が上がります!
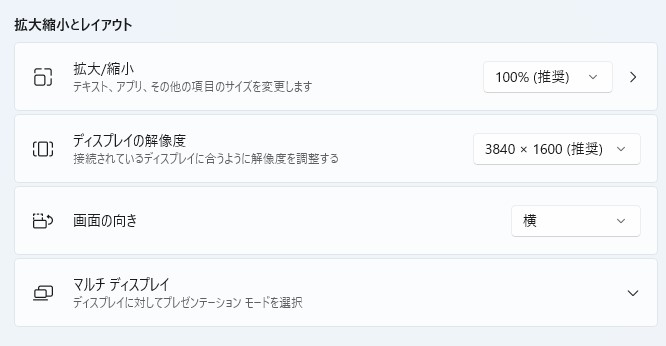
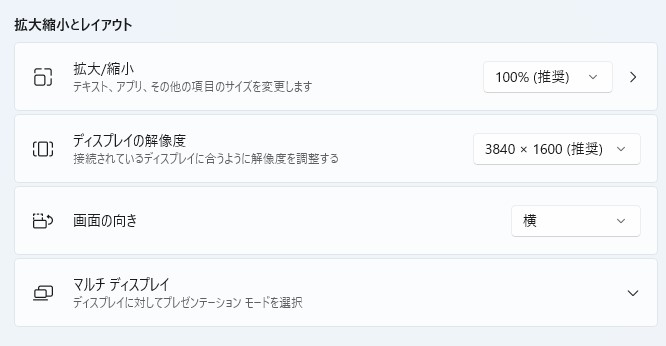
スクロール無しでExcelのA列からAZ列まで見えたときは、思わず笑ってしまいました。苦笑
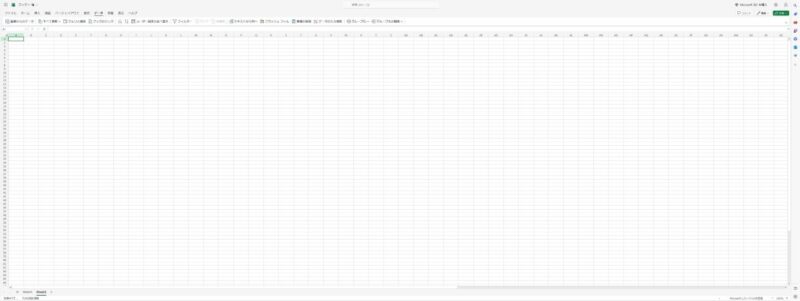
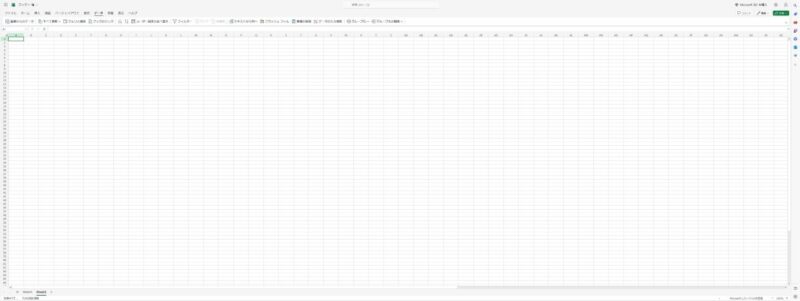
AZ列まで見えたときは、純粋にすごいと思いました。
Paperモードが想像以上に目に優しい
おまけ程度に思っていたPaperモード。
これが意外と目に優しく、疲れを軽減してくれます。
ノーマルな状態のモニター表示は普通に白いです。
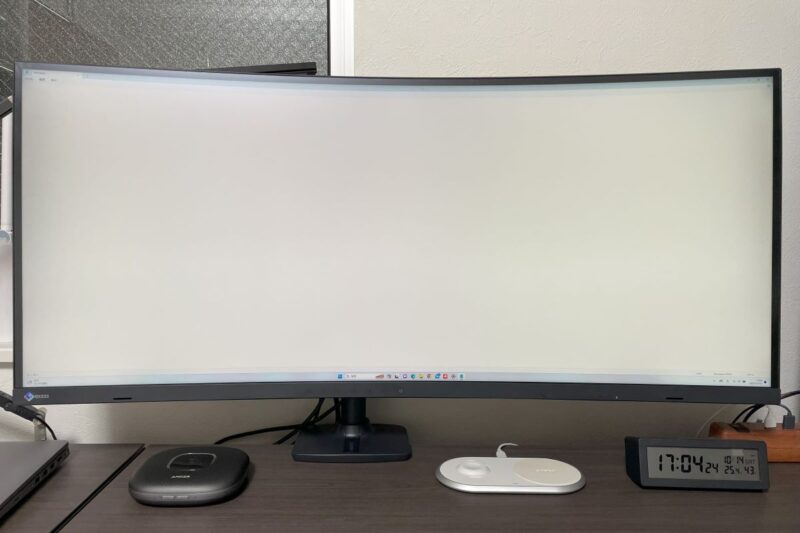
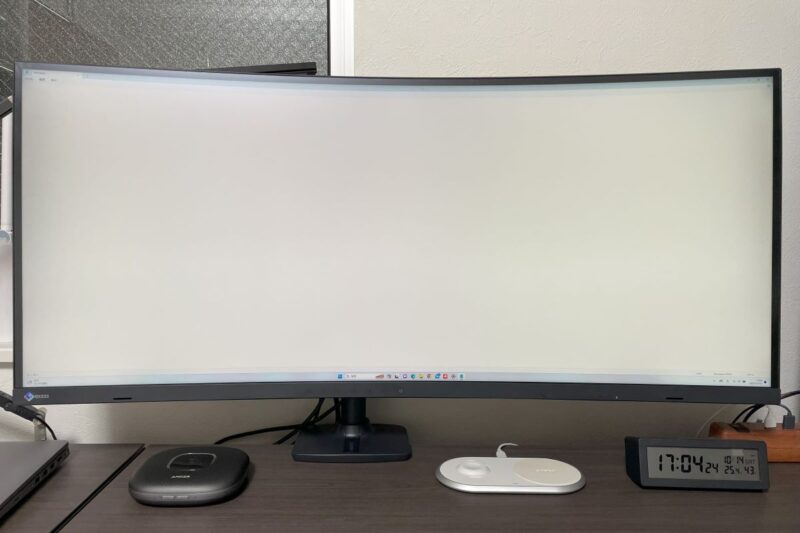
Paperモードは輝度、コントラスト比を抑え、暖色系の色味が強くすることにより、最大で約80%のブルーライトをカットします。
写真ではわかりづらいですが、まぶしさが軽減されたように感じます。
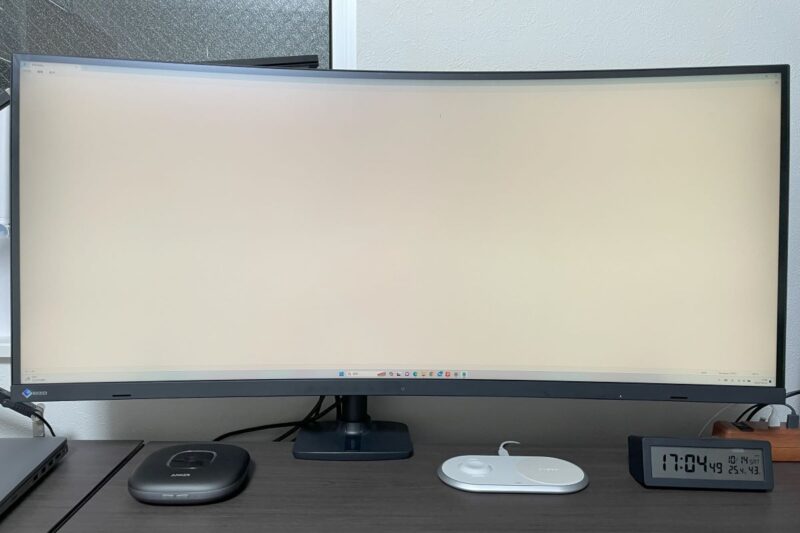
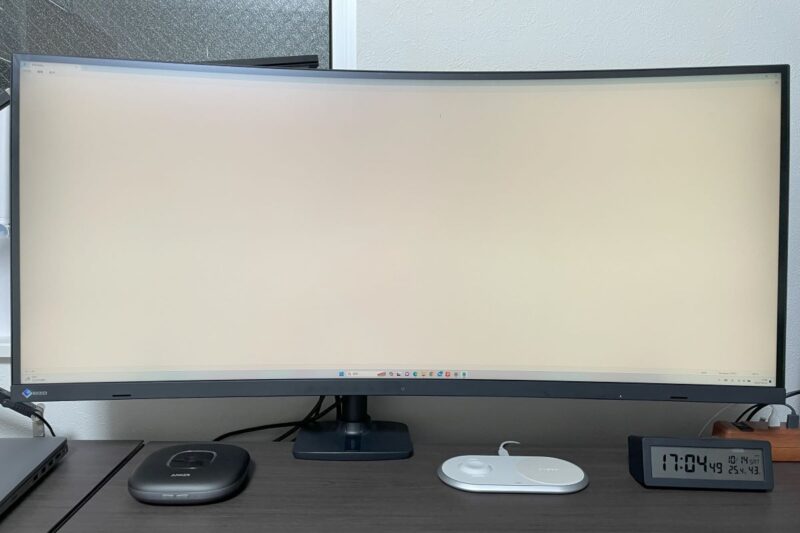
また、Paperモードにしたときは、若干黄みかかっています。
最初は黄色いのが嫌だったのですが、数分も経つと目が慣れてくるようで、白く感じるようになります。
うーん、人体の不思議です。
Paperモードでもだんだん白く見てくる不思議、なんででしょうね?
USB Type-C 1本で取り回しがいい
FlexScan EV3895の
- DisplayPort Alt Mode / USB Power Delivery対応
- ドッキングステーション機能
が、ノートPCをケーブル地獄から解放してくれます。
Before:
HDMIケーブル × 2本
USBケーブル × 1本
電源ケーブル × 1本
合計:4本
After:
USB Type-C ケーブル:1本
私の環境では、ロジクールのUnifyingレシーバーとWebカメラを、FlexScan EV3895のUSBポートに接続しています。


仕事でノートPCを持ち出すときは、ケーブル1本の抜き差しでいいので快適です。
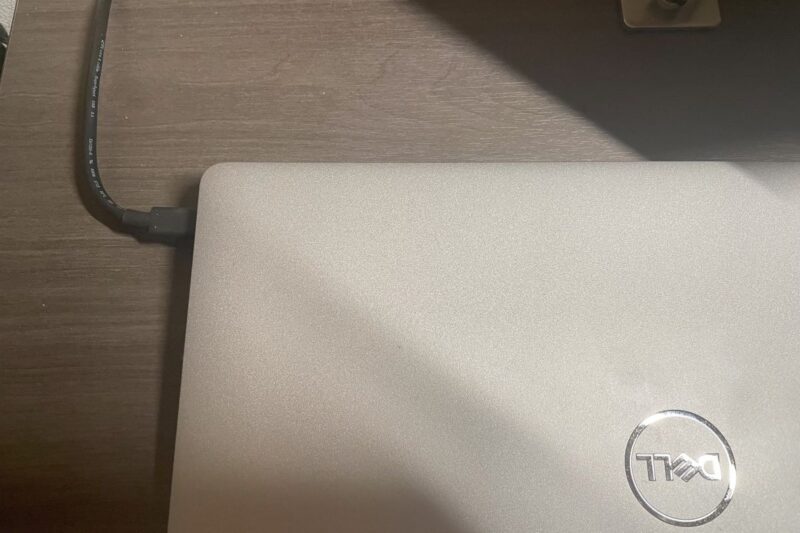
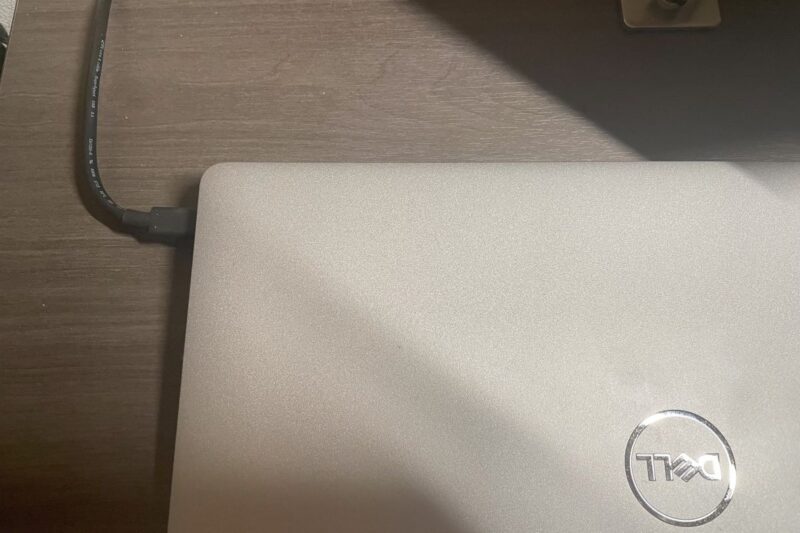
ケーブルの抜き差しは意外と気を遣うので、本数が減ることは良いことです。
ホットキーで楽々入力切り替え
FlexScan EV3895に仕事用とプライベート用のノートPCを接続しています。
同時に使うときは、FlexScan EV3895の全面パネルで入力切り替えを行ってもいいのですが、ホットキーで切り替えする方が断然早くて楽です。
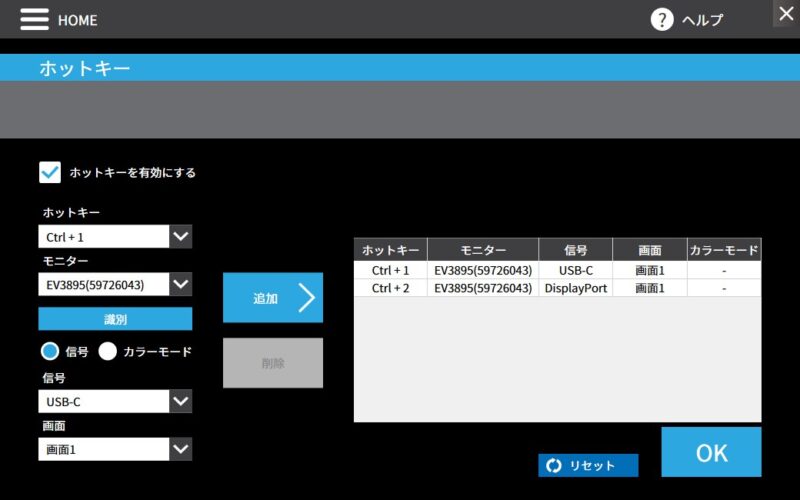
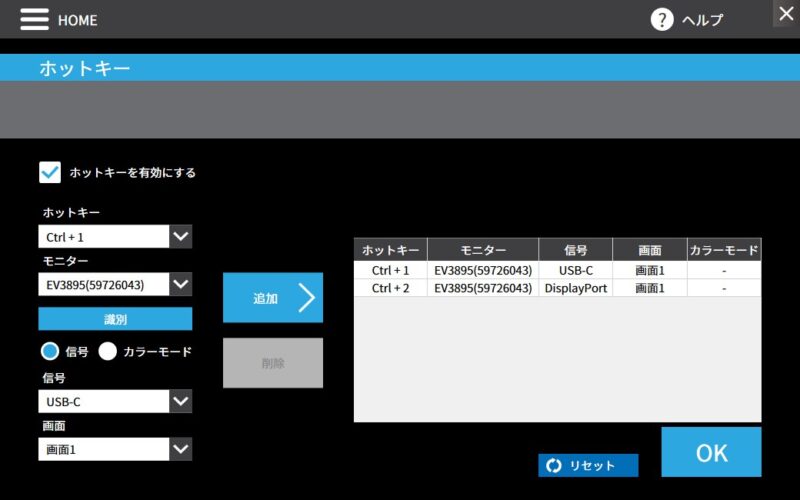
Ctrl + 1:USB Type-Cに接続したPC
Ctrl + 2:ディスプレイポートに接続したPC
という設定をしています。
FlexScan EV3895に接続するPCすべてに同じ設定を入れる必要がある点に注意してください。
仕事用PCに設定を入れ忘れて、入力切り替えができずに焦りました。
FlexScan EV3895の気になるところ
FlexScan EV3895の良くないと感じたポイントです。
- 価格が高い
- 音がへっぽこ
- Web会議で画面共有に気を遣う
価格が高い
いうまでもなく価格が高すぎる、奥さんに言ったら購入許可が下りないので、事後報告としました。
奥さん、かなり怒りましたけど…。
まぁ、仕事で毎日10時間は使っているので…。
ということで、何とか鉾を納めてもらいました。
次からは事前に相談します、多分。
音がへっぽこ
笑っちゃうくらい音がへっぽこです。
不良品かと思うくらい。
でも、いいんです。
音質は求めていません。
あくまで画面表示がきれいならいいんです。
ということで割り切りが必要です。
音質を求めるなら、スピーカーを買いましょう。
スピーカー欲しいなぁ…。
Web会議での画面共有に気を遣う
これはFlexScan EV3895の悪いところではないのですが…。
Web会議で画面全体を共有をするときは気を付ける必要があります。
解像度の違いが原因で、フルHDモニターを使っている会議メンバーには1/3くらいの大きさで表示されてしまうからです。
そのままだと字が小さすぎて見えないので、フォントを大きくして画面共有をしてあげる必要があります。
画面共有するときは、「文字見えてますか?」って確認するようにしています。
まとめ
画面の広さ以外にも、
・ケーブルの取り回しを楽にしてくれる
・ホットキーで素早い入力切り替え
・目に優しい
といった特徴を持つ、優しさあふれるモニターと思います。
そう、価格以外は…。
毎日、長時間使う方や予算の都合がつく方にはおすすめです!


コメント